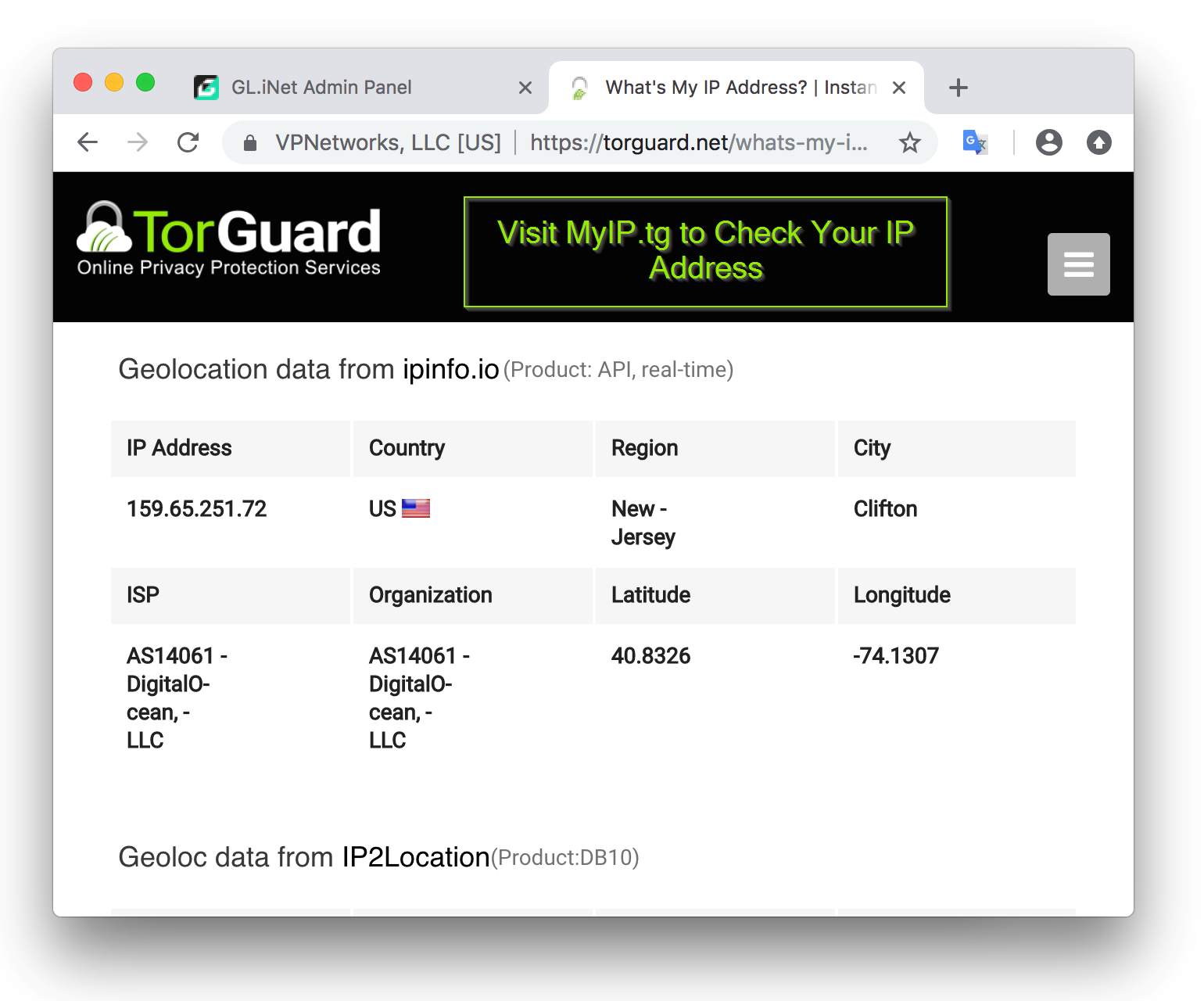GLI Mini VPN routers are portable powerhouses, perfect for the digital nomad or working professional. GLI routers run on OpenWRT firmware and come with an easy-to-use web panel that makes setting up OpenVPN or WireGuard very easy.
In this tutorial, we will show how to configure your GL-MT300N, GL-AR300M (Shadow), or GLI GL-AR750 VPN router for use with TorGuard's WireGuard VPN servers. This tutorial will show how to add settings with GLI's custom web panel using the latest firmware. For OpenWRT Luci setup instructions, please visit this tutorial.
Step 1.)
Head to our config generator here and generate your wireguard config as per the screenshot below; when selecting your options, click "Generate Config".
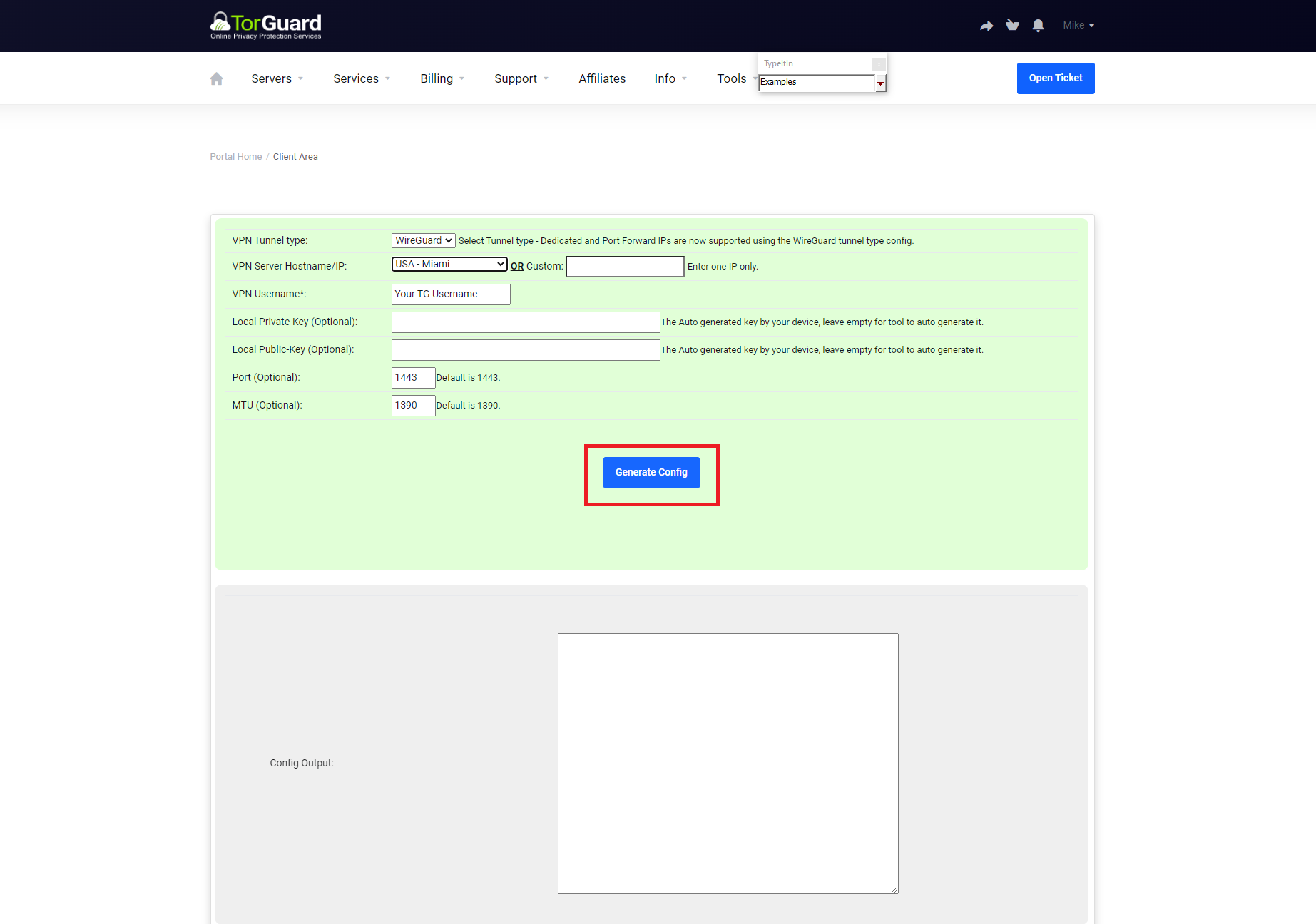
Step 2.)
Open a web browser and navigate to: 192.168.8.1 to access the GLI admin Panel. Enter your Admin password.
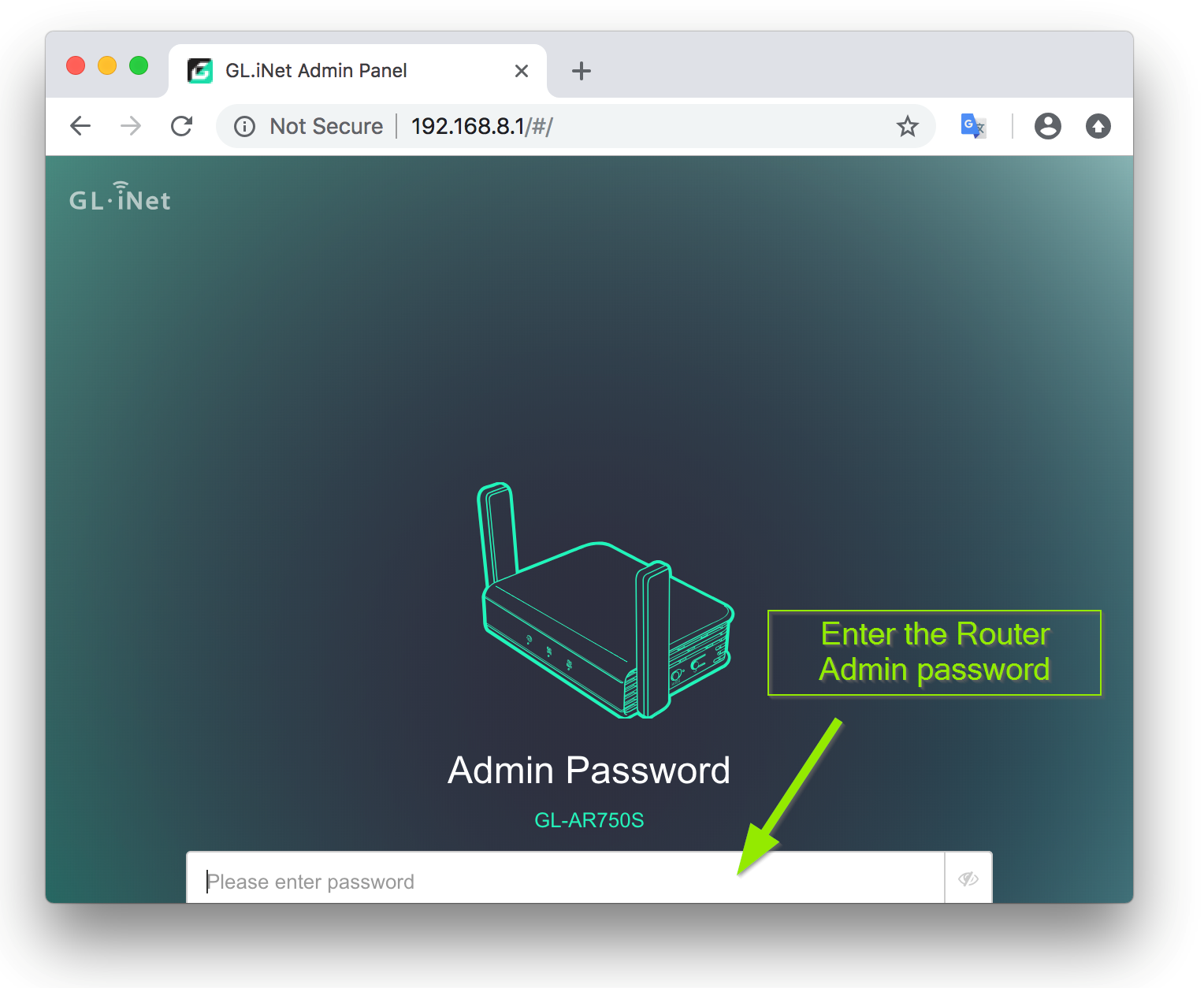
Step 3.)
In the GLI Admin Panel menu, select the VPN tab and click "WireGuard Client".
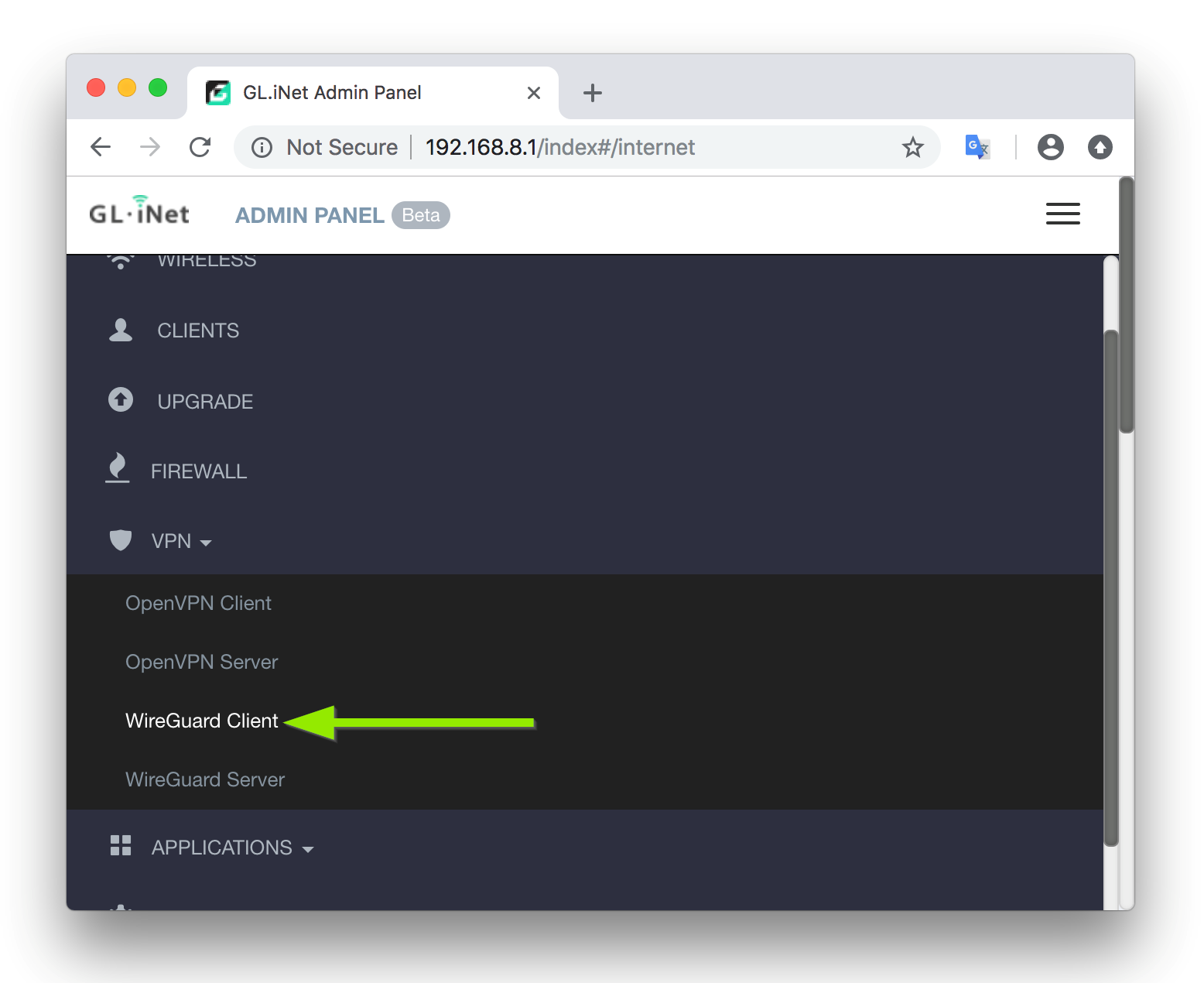 Cl
Cl
Step 4.)
Click the "Add New Profiles" button to add the WireGuard config file that was downloaded.
.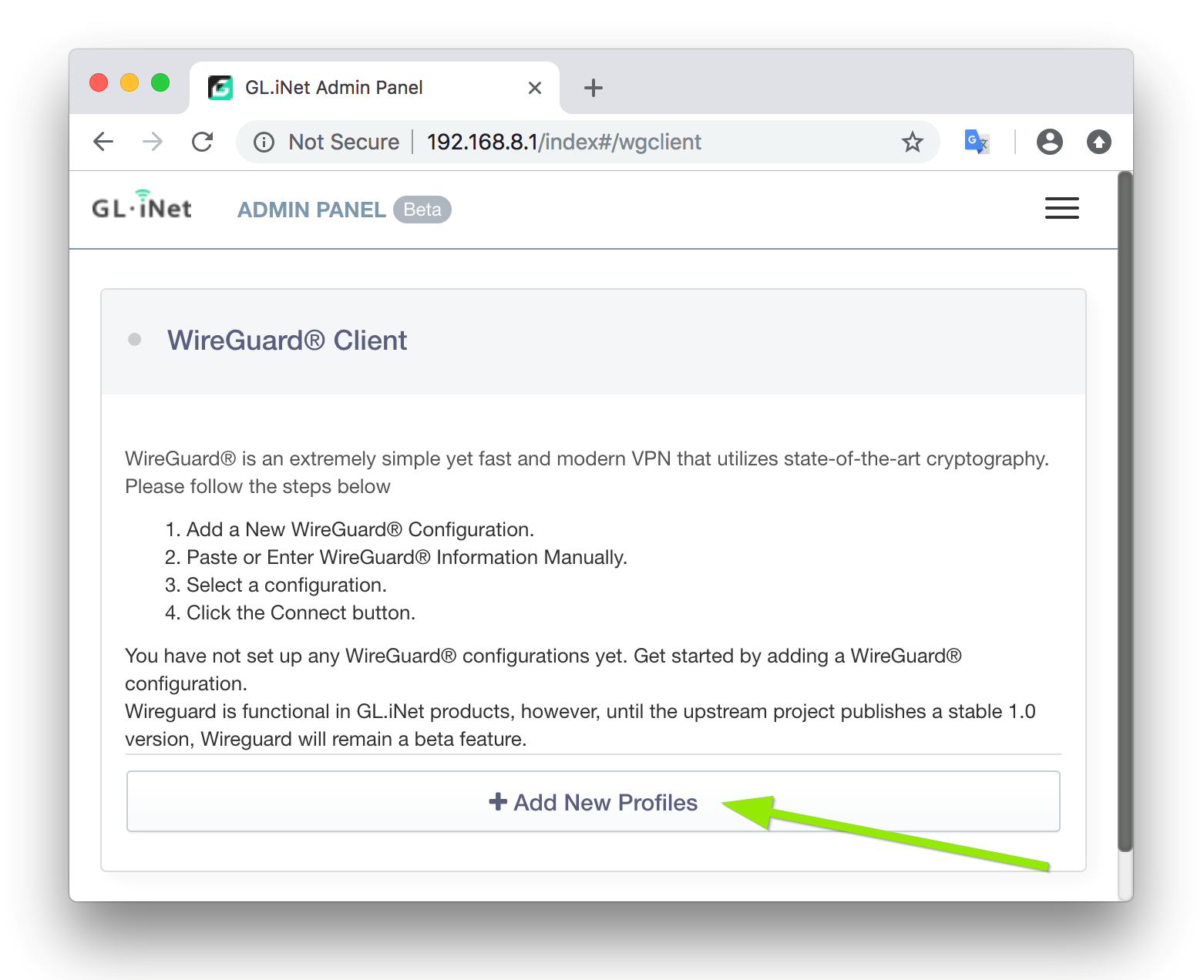
Step 5.)
Add a Server Name to the connection, then click Next.
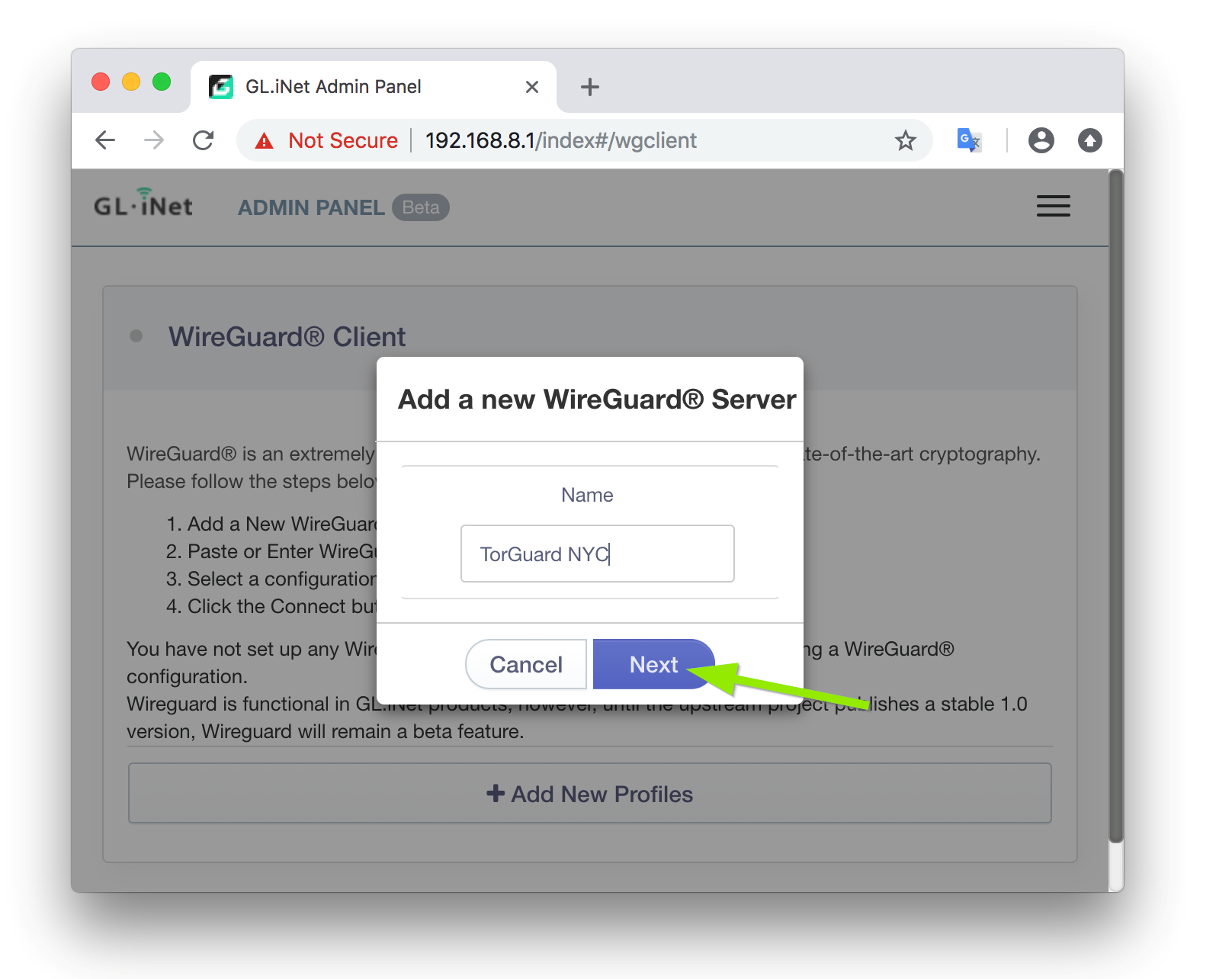
Step 6.)
Use a text editor to open the WireGuard config file downloaded in Step 2. Right-click and choose select all, then click copy.
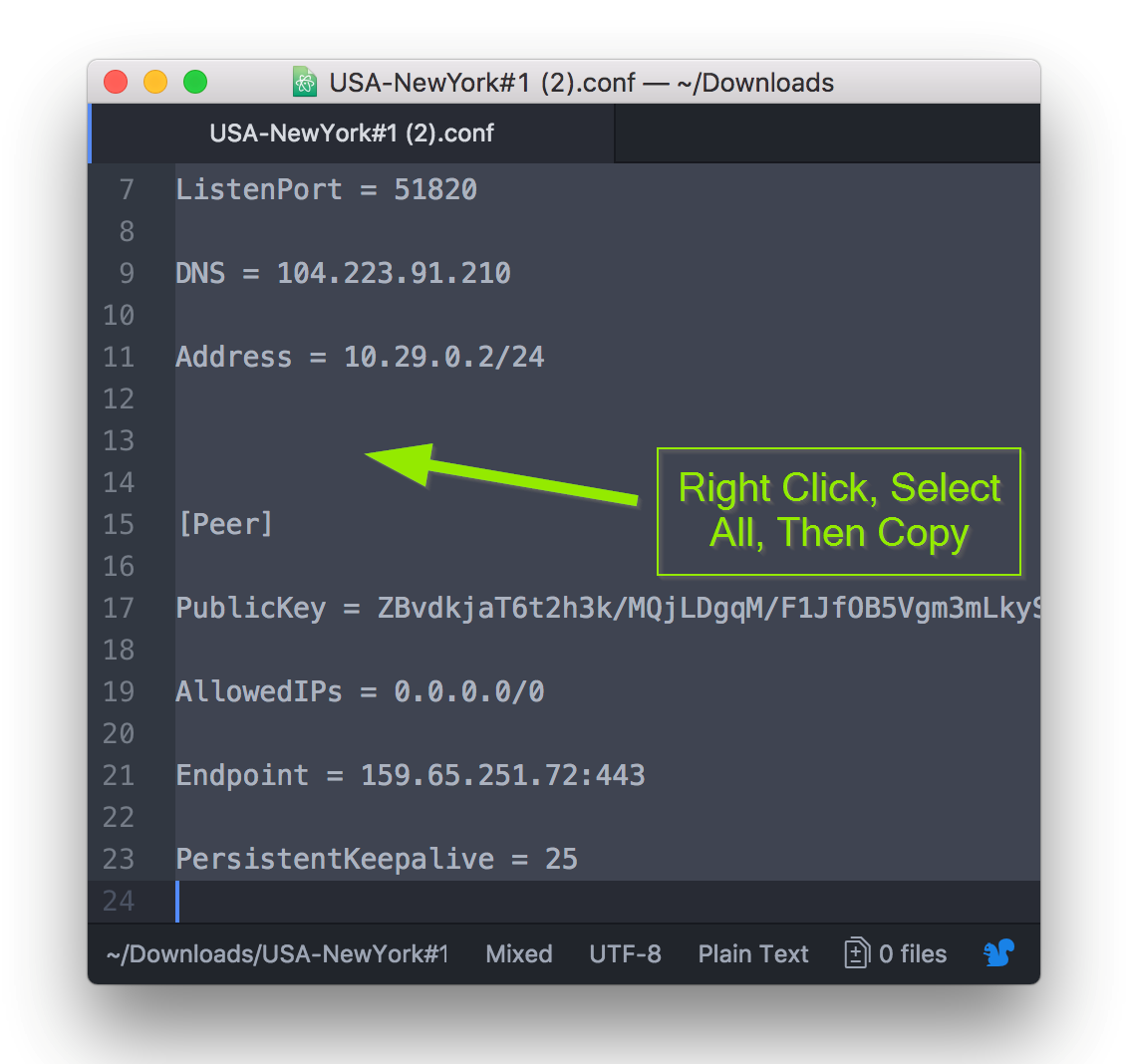
Step 7.)
Back in the GLI Admin panel, right-click the configuration text area and select paste. Then click the add button to save your new WireGuard VPN profile.
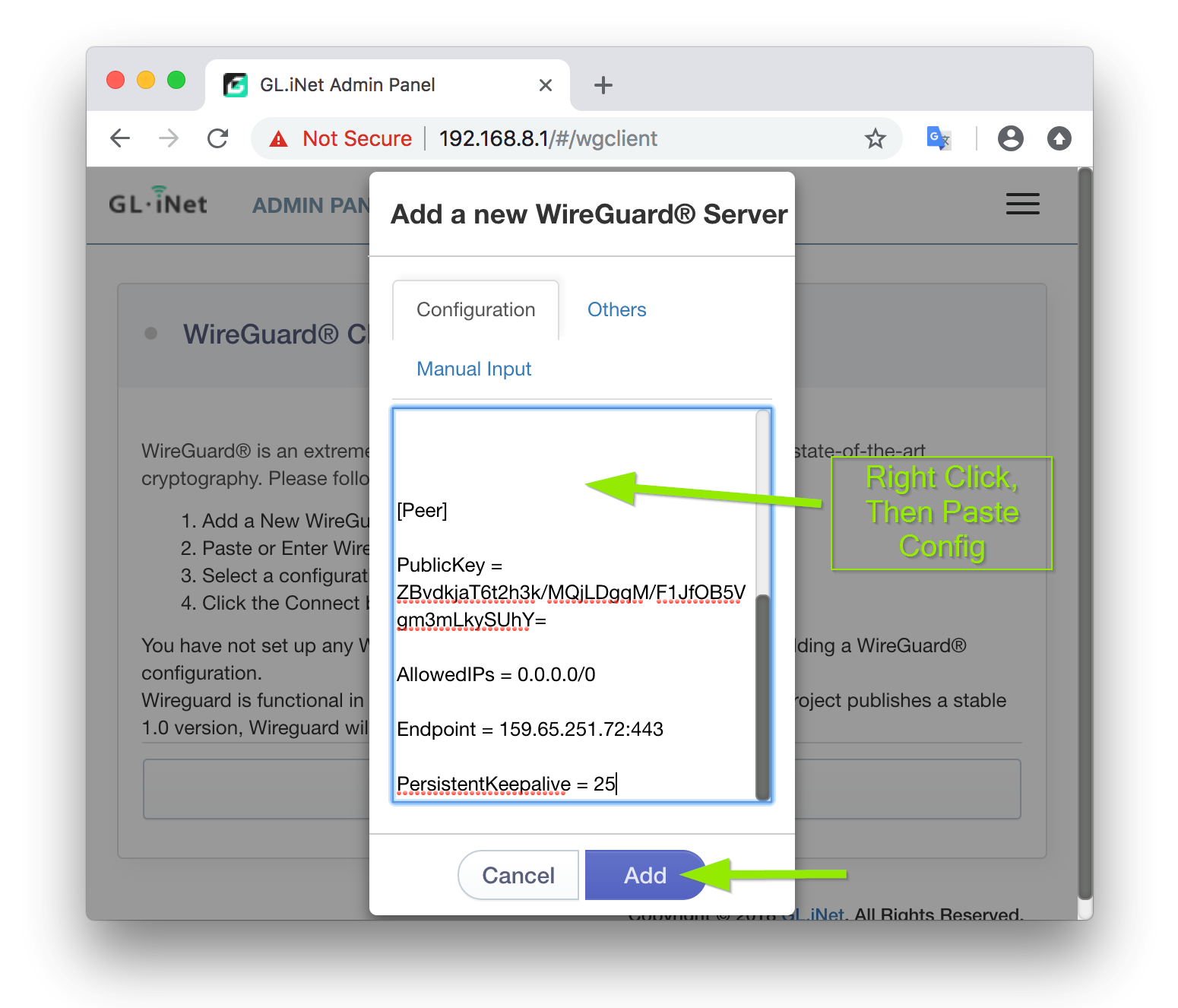
Step 8.)
Click the Connect button to tunnel through the newly added WireGuard VPN server.
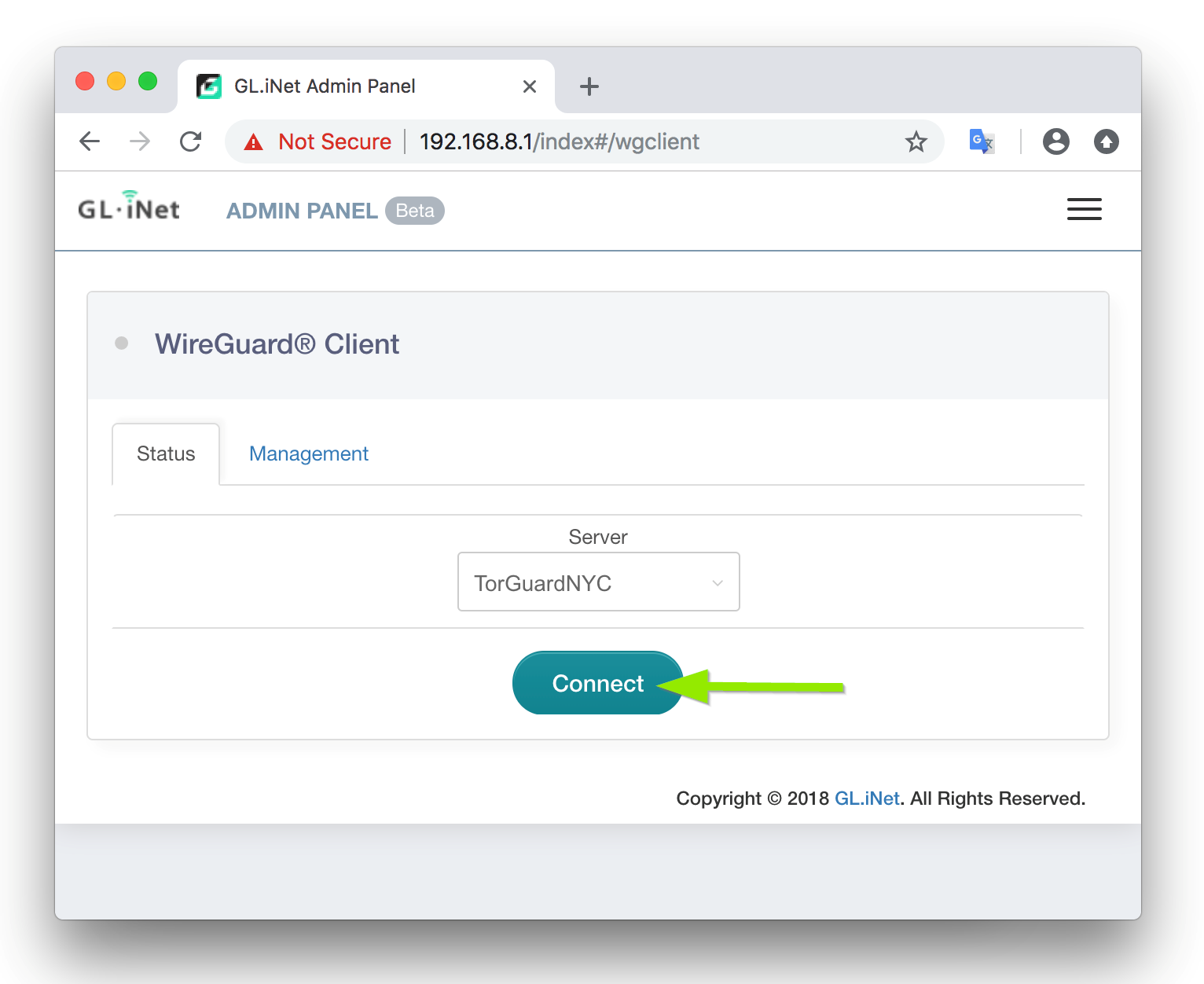
Step 9.)
You should now see Upload / Download stats showing that the WireGuard VPN tunnel is connected.
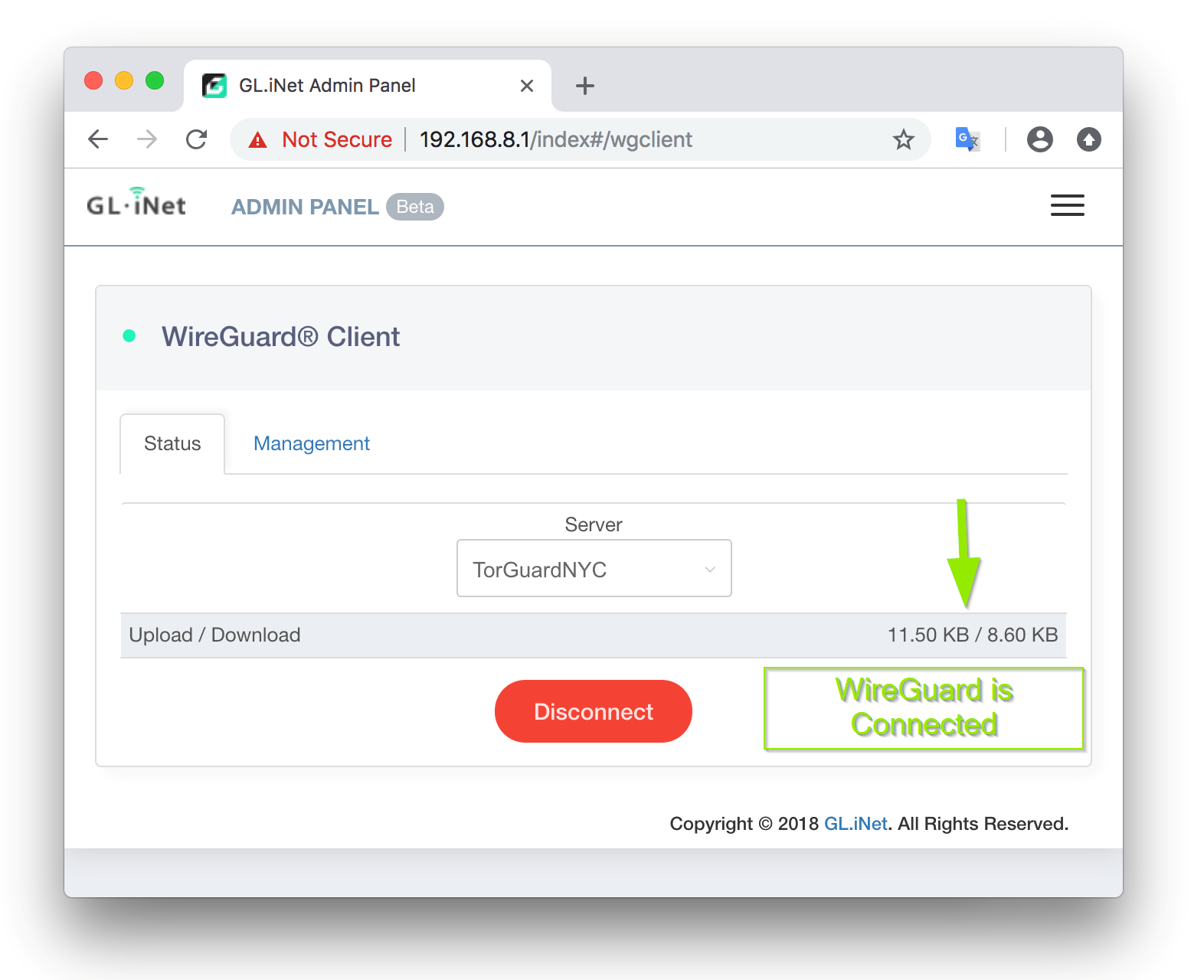
Step 10.)
Open a new browser tab and visit MyIP.tg to verify your IP address matches the VPN IP.