This will protect your privacy and prevent leaks when you lose the connection to the VPN.
STEP 1) Start Vuze and open the Tools menu.
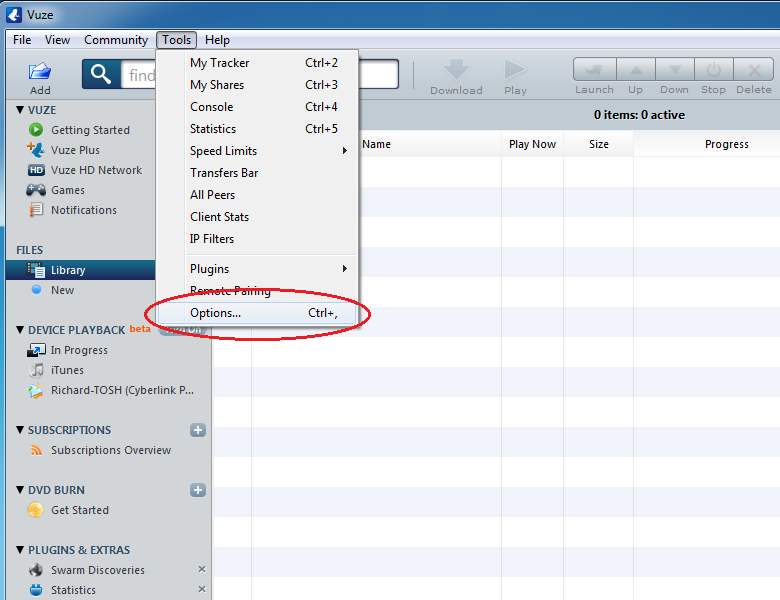
STEP 2) Click on Options in the Tools menu, which will open the Vuze options windows.
You can alternatively open this window directly by using the keyboard shortcut CTRL + , from anywhere within the Vuze application.
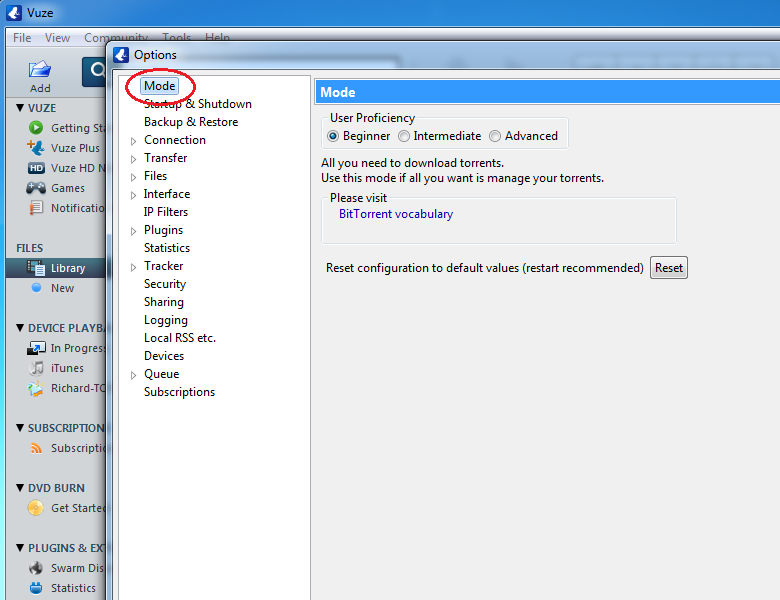
STEP 3) Within the options window, make sure that the Mode entry is selected. Vuze offers three configuration modes with the default being Beginner.
If it is already set to Advanced you can skip the next step.
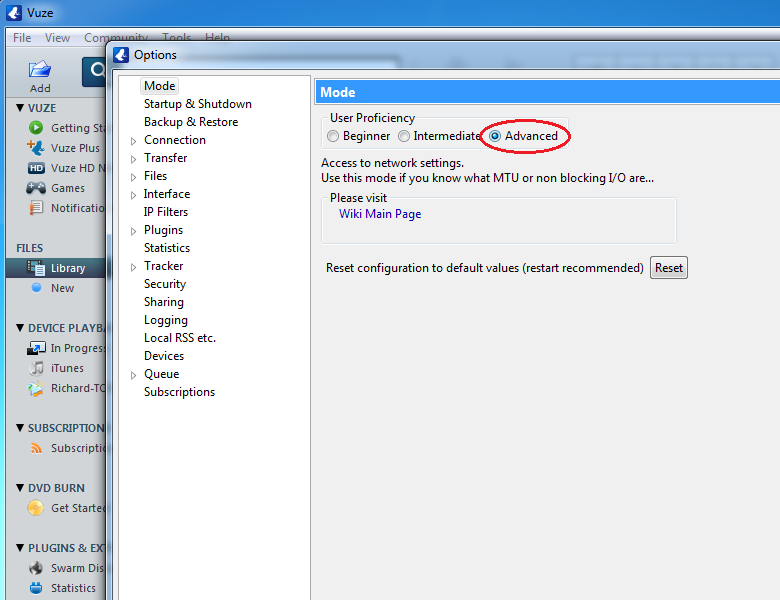
STEP 4) Since changing the network settings in Vuze is considered an advanced change you will have to enable the user proficiency mode to Advanced.
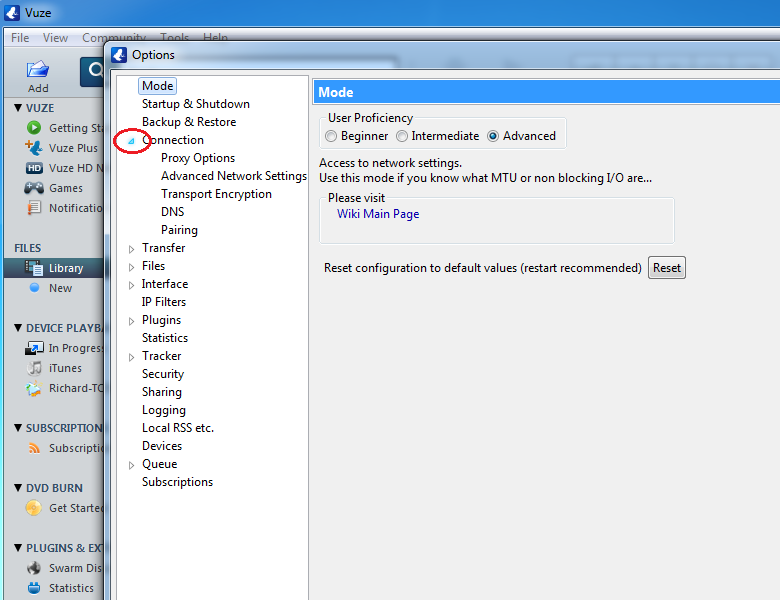
STEP 5) After changing the mode, expand the connection options by clicking the small triangle to reveal the Advanced Network Settings.
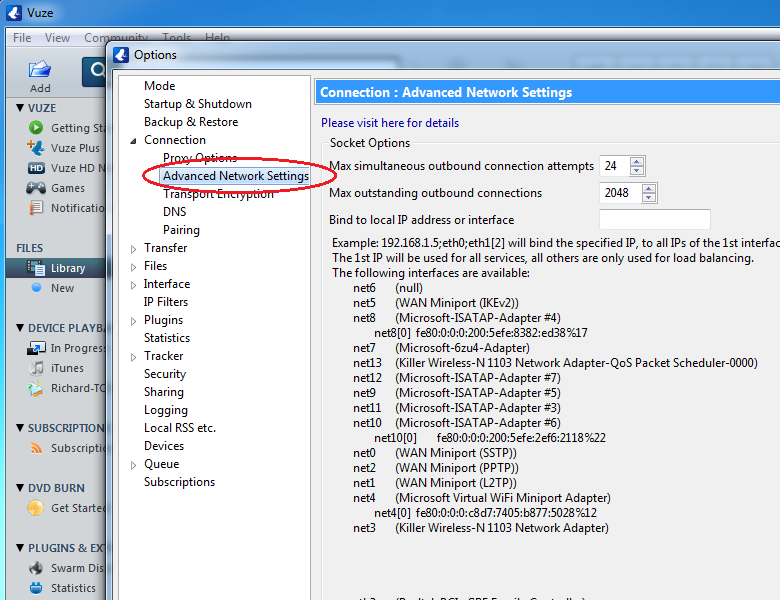
Open the Advanced Network Settings page and find a similar window as shown above. The actual information is shown below: The following interfaces are available.
The output there may vary (a lot) for your computer depending on the network interfaces and their configuration.
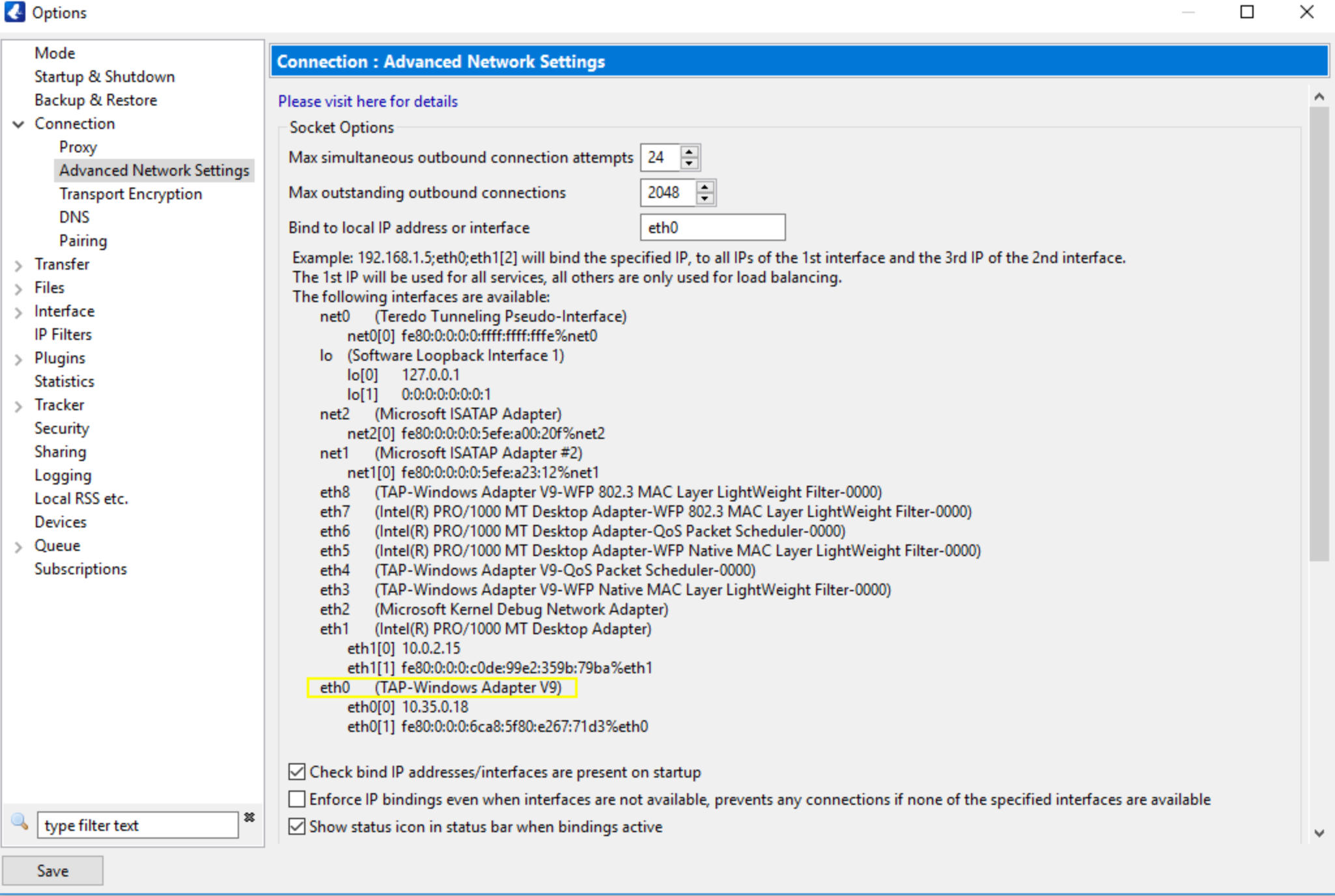
STEP 6) Scroll down your list of network adapters until you find the correct network-adapter for the VPN.
In this example, the TG Client was used to connecting to the VPN and the name of the adapter was (TAP-Windows Adapter v9).
The easiest way to identify your VPN adapter (independent from your VPN client) is by connecting your TorGuard VPN connection before launching Vuze and looking for an IP address from TorGuard range.
Remember the name of the network interface (in the screenshot above eth0).
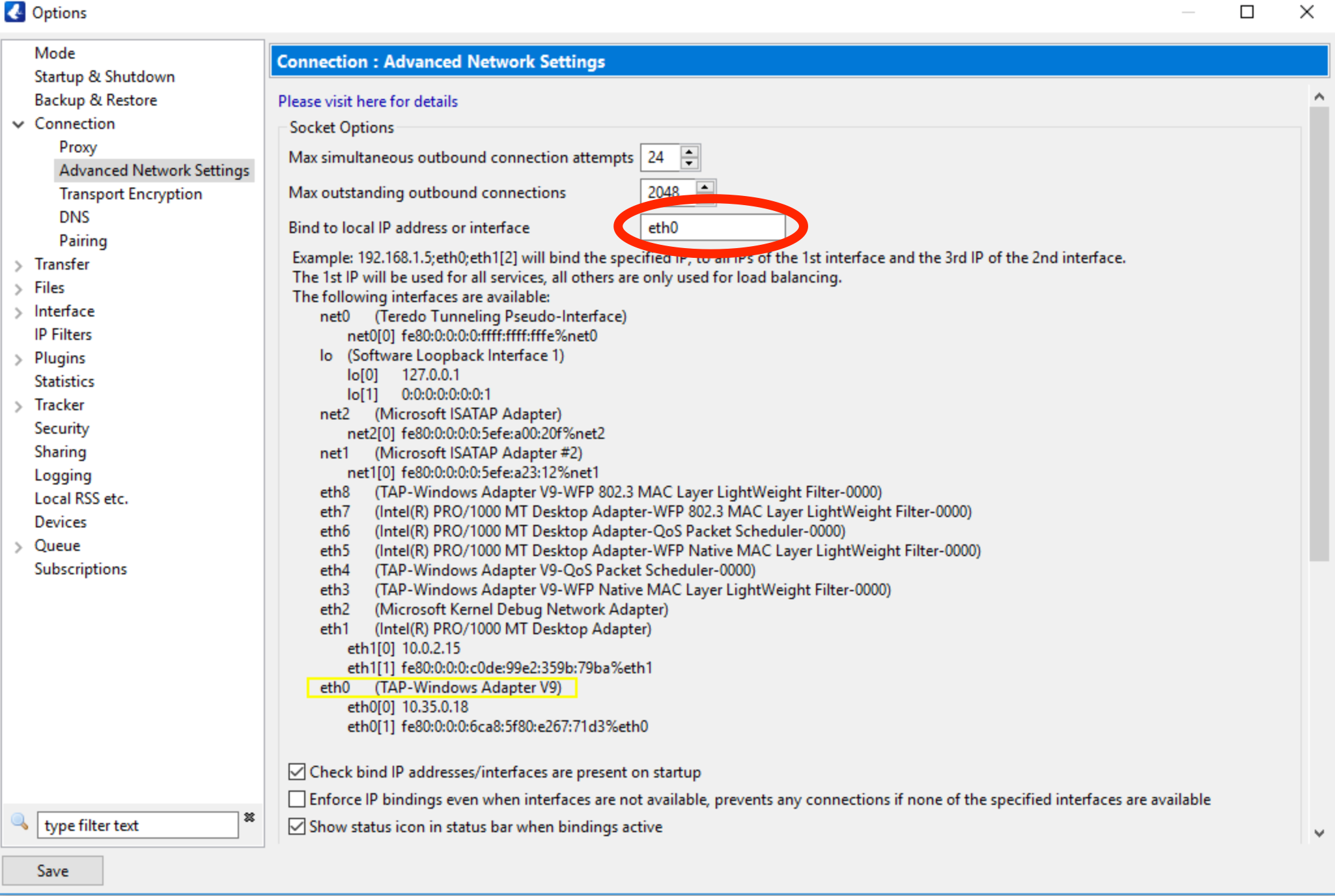
STEP 7) Scroll to the top of the setting page and enter the name of the network adapter found above in the text box next to Bind to local IP address or interface.
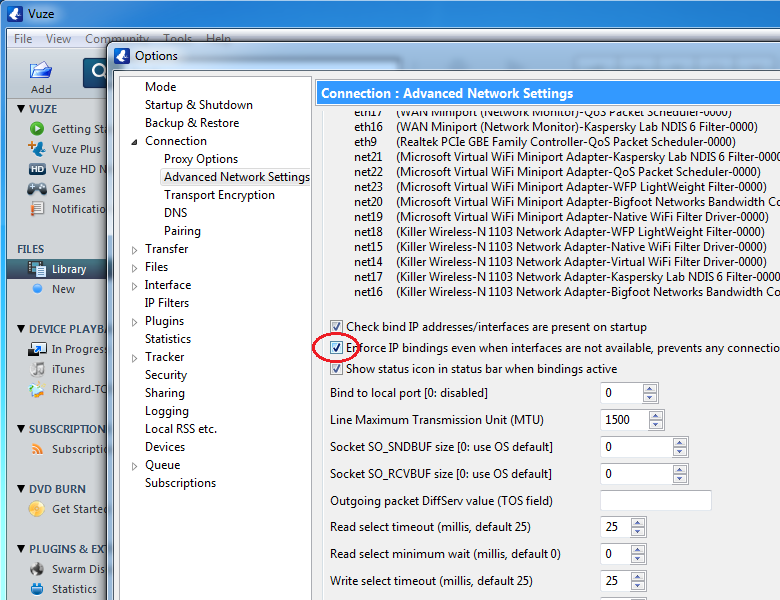
STEP 8) Scroll to the bottom of the setting page and make sure the check box Enforce IP bindings even when interfaces are not available is checked.
This setting forces Vuze to stop downloading/uploading torrents while your VPN connection is disabled and thus helps you stay private and secure.
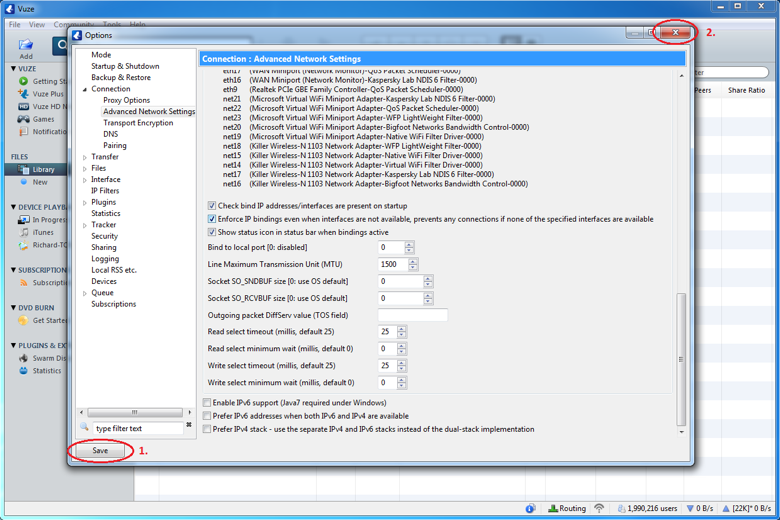
STEP 9) To finish the configuration, click the Save button in the bottom left corner and close the options window. Your Vuze VPN configuration is now finished!
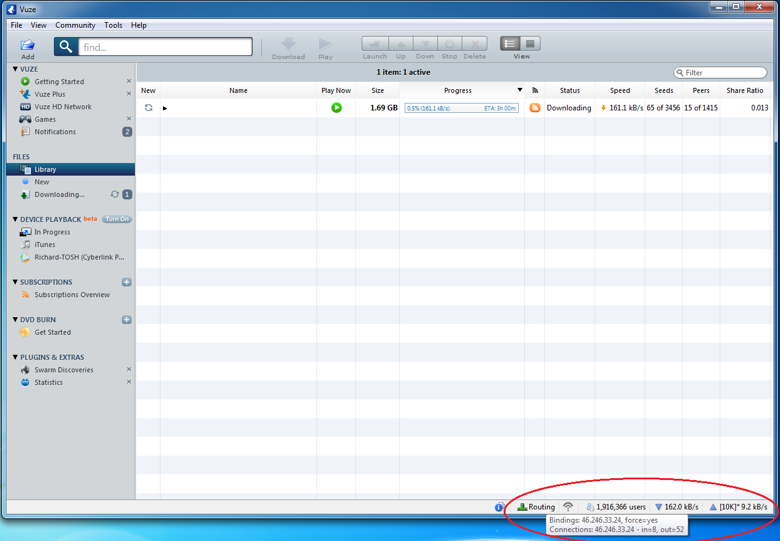
When connected to the VPN, Vuze will show a green network adapter in its status bar as indicated above.
When hovering about the Routing text, a popup will show the current bindings (which should then show your current TG IP address) and the number of incoming and outgoing connections.
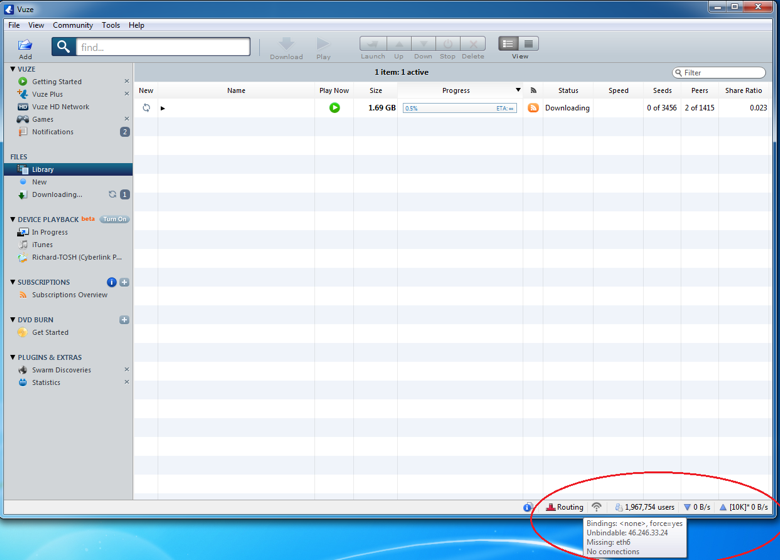
If your network connection fails and you get disconnected from your VPN (or forget to enable the VPN), Vuze will show a red network adapter and stop all connections until the VPN connection has been established.
If you have any problems setting this up don't hesitate to contact our support desk.
