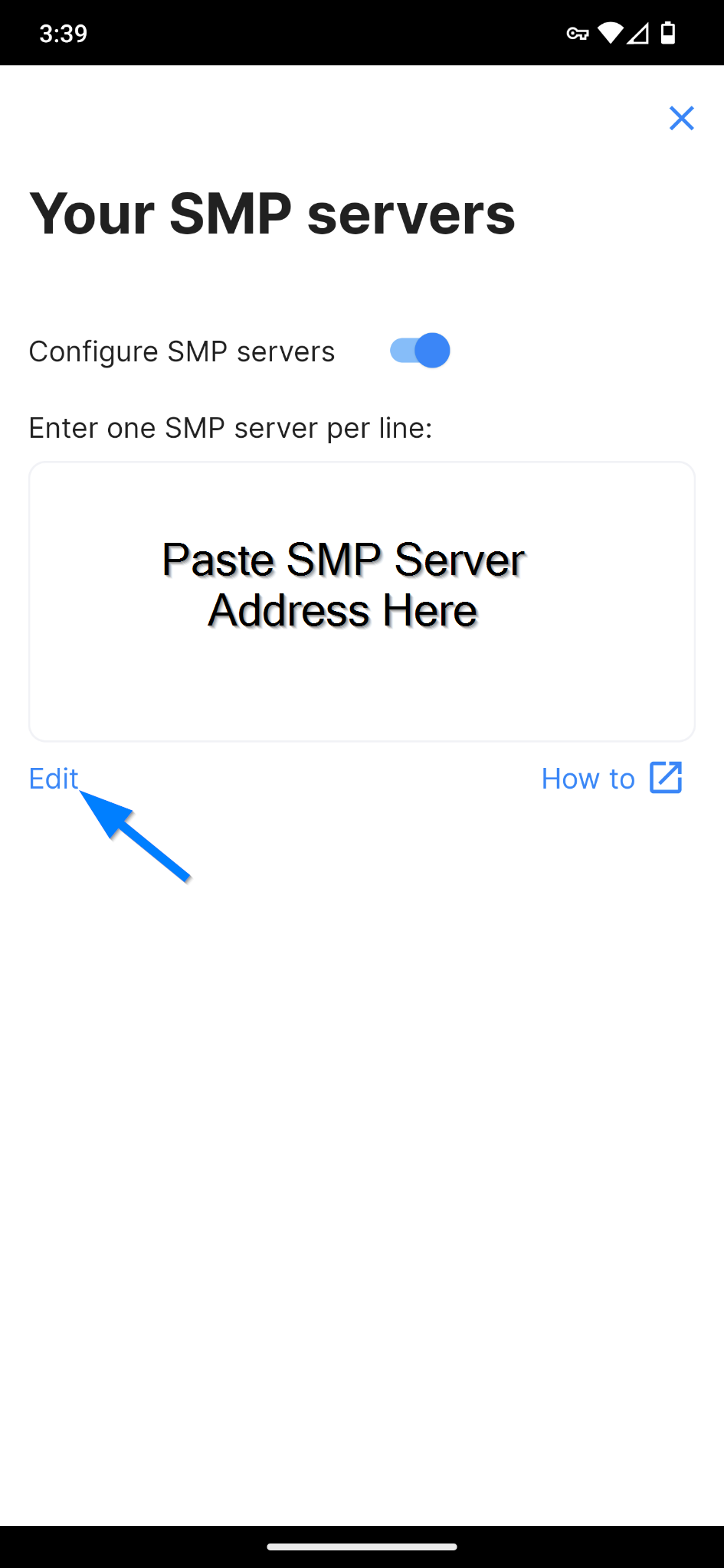1.) To install SimpleX first login to your PrivateRouter and click the System menu. Select Custom Commands then click the configure option at the top so we can add your Private VPN Cloud IP address to the Custom Command.
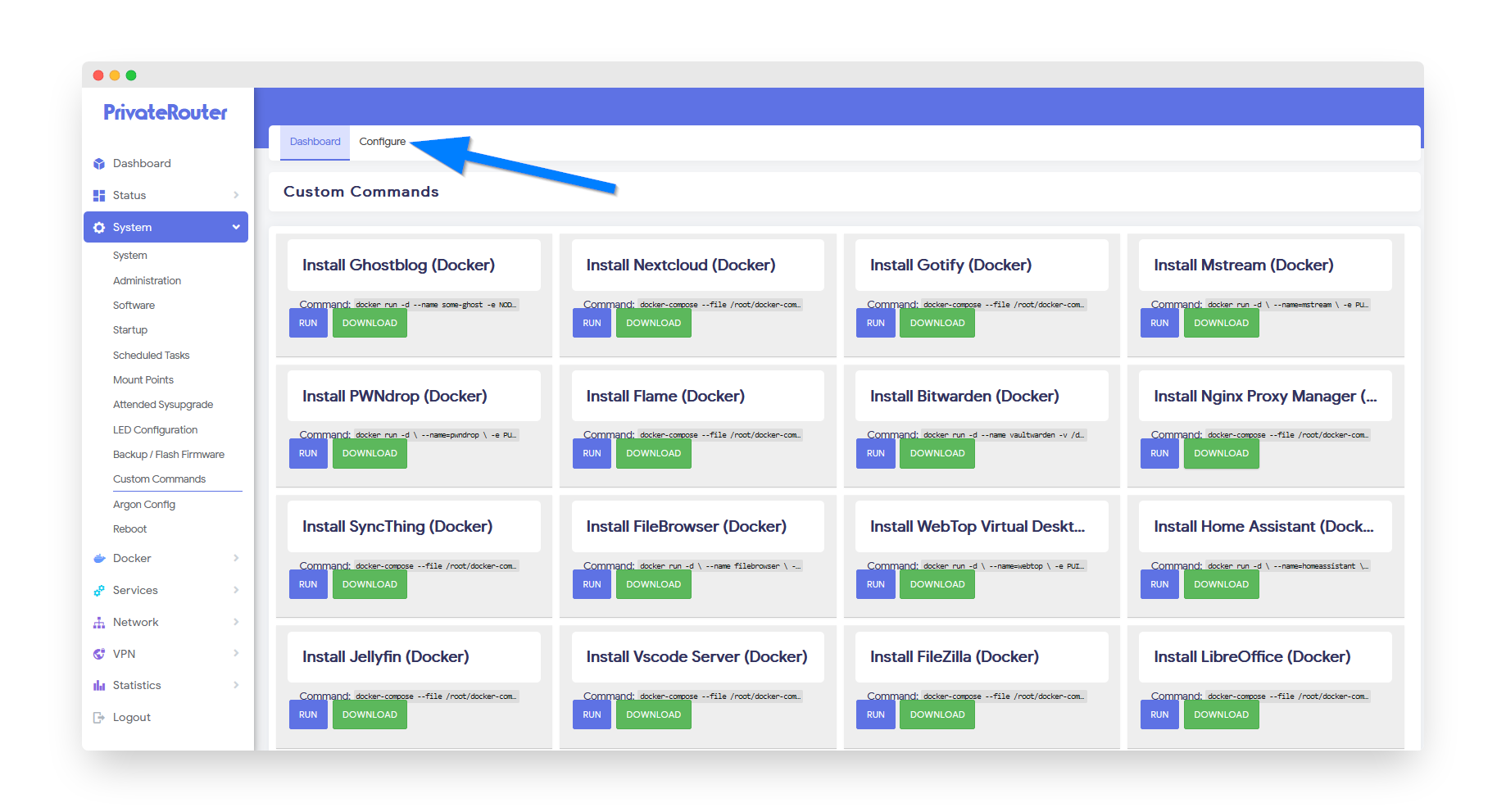
2.) Scroll down and locate the Install SimpleX SMP Server option. Copy and paste the docker run command textbox into a text editor.
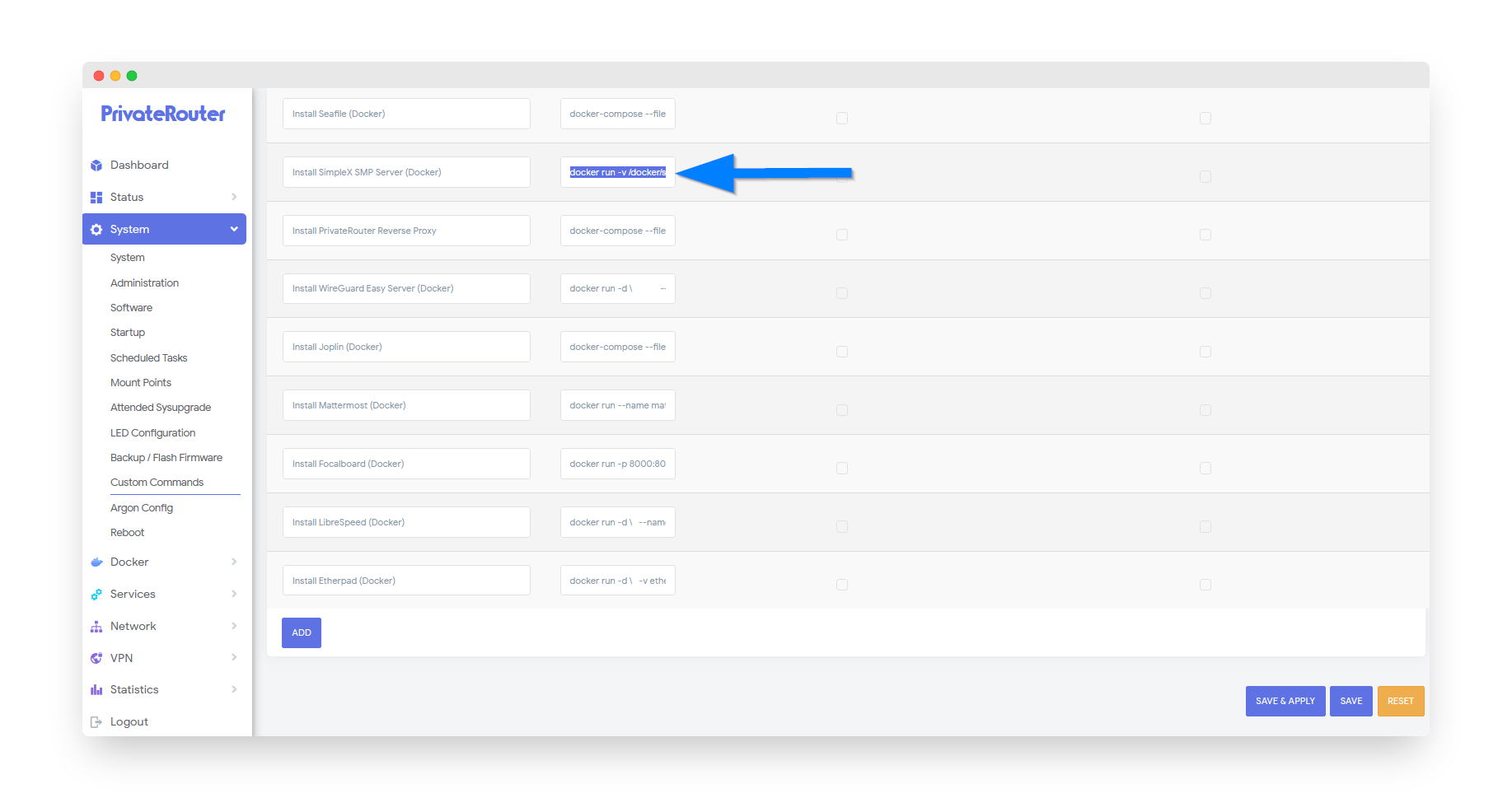
The pasted text content should look exactly like below. Replace "YOUR_VPN_IP_HERE" with your TorGuard Private VPN Cloud IP Address. You can get this information from the TorGuard Members area under My Services.

Once you have added your Private VPN IP address copy the entire text area and paste it back into the PrivateRouter Configure text box in the previous screenshot. Make sure to copy paste all of the text content. Click the Save and Apply button at the bottom.
3.) Now that you have added your Private VPN IP go back to the Custom Commands Window, scroll down and click the RUN button for Install SimpleX.
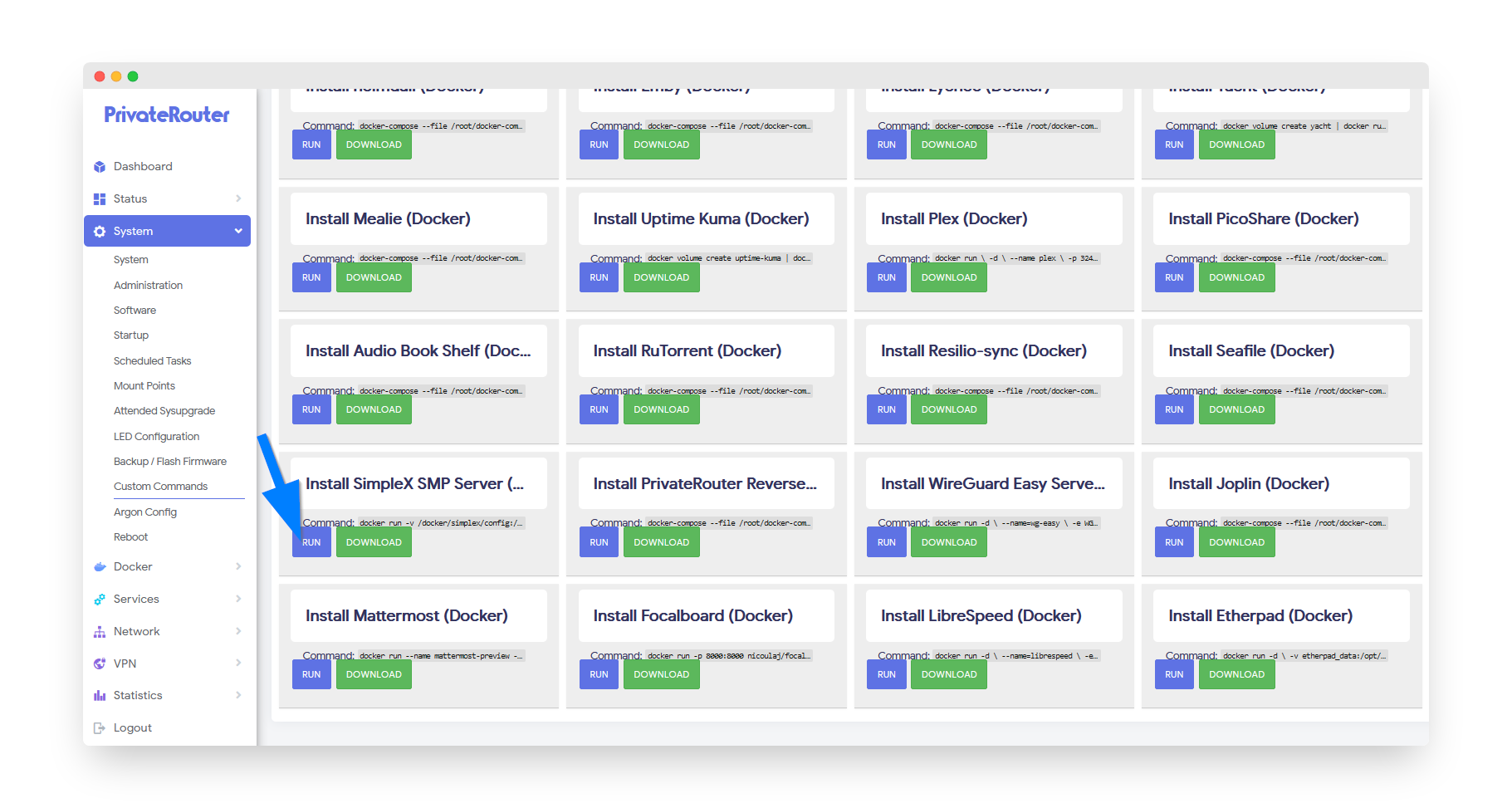
4.) Wait a few moments for the Install to finish then click the Docker menu and select Containers. Click the edit button next to the newly installed SimpleX container.
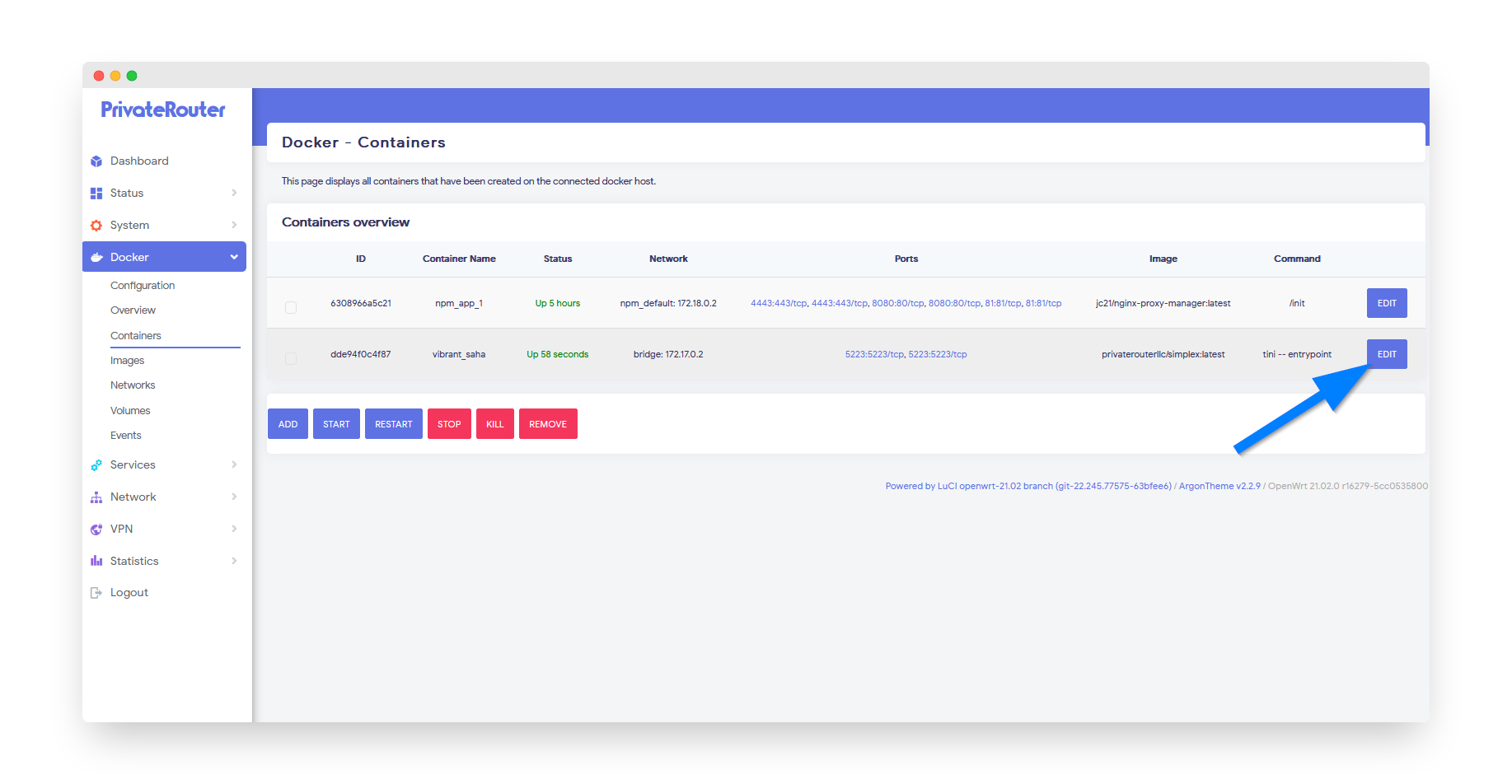
Click the Logs tab so we can obtain your SimpleX SMP server fingerprint:
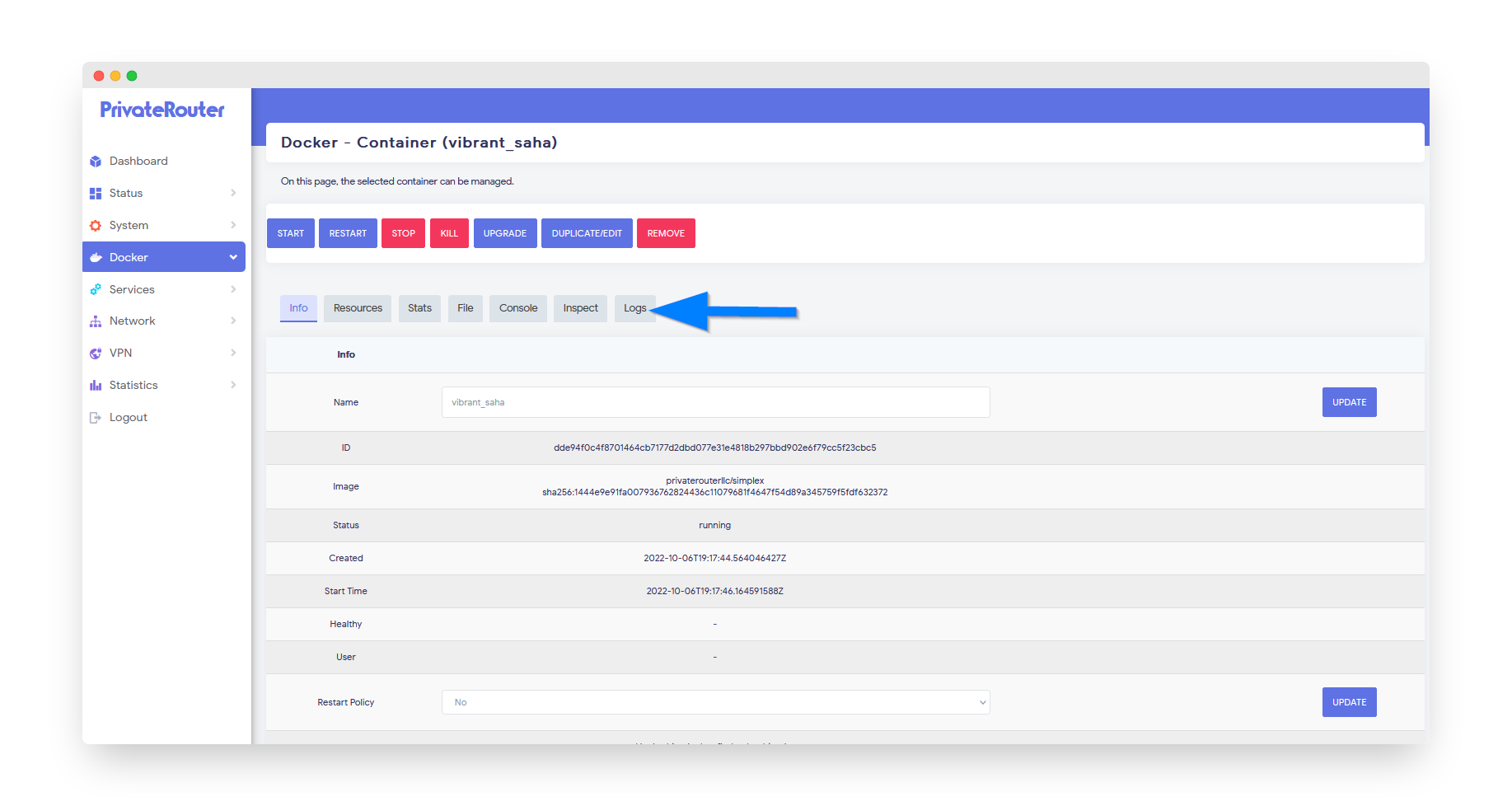
Locate the Fingerprint value and copy this into a text editor for the next step. Make sure to keep this Fingerprint private.
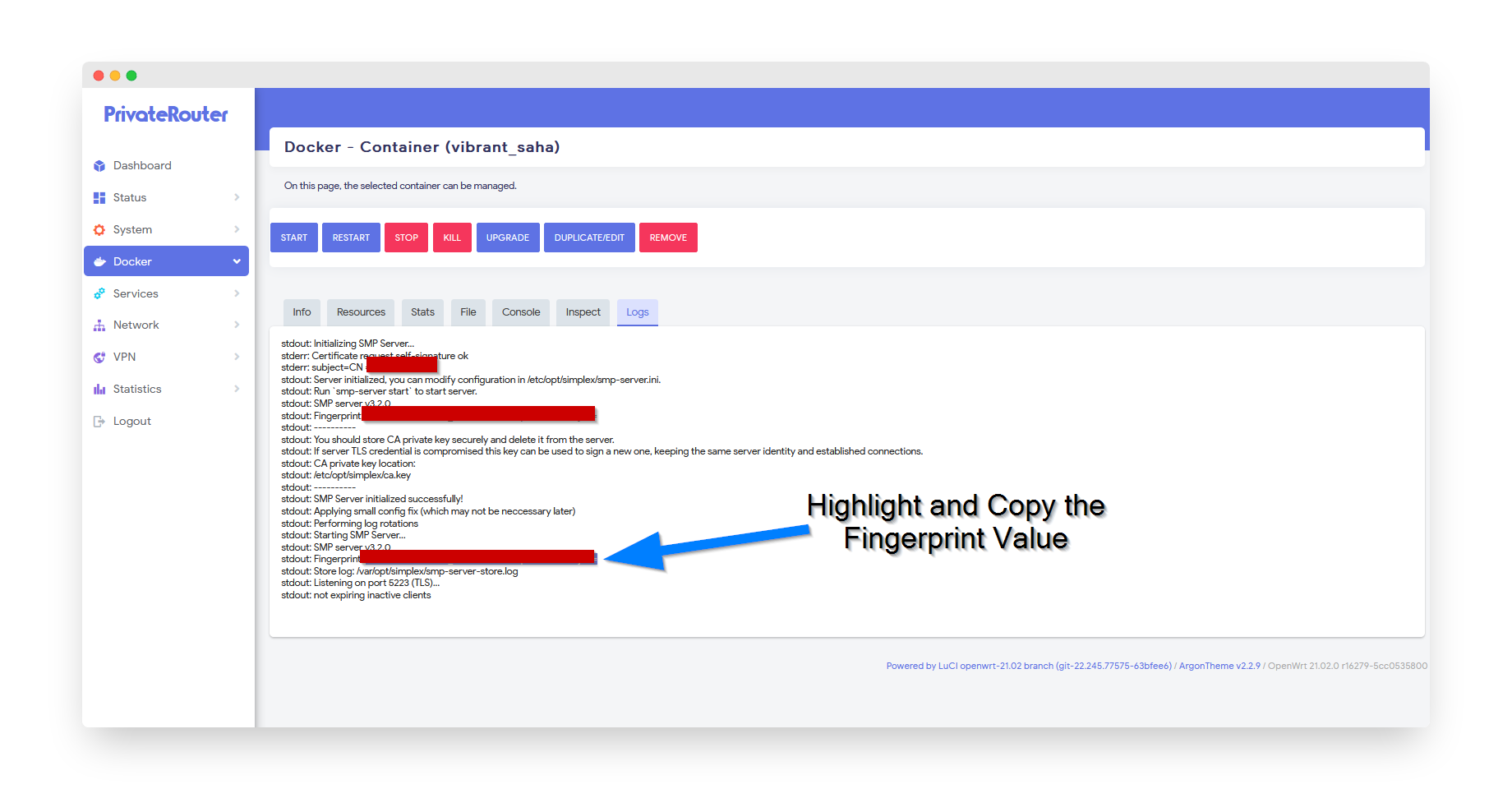
5.) Take the Fingerprint Value from the last step and your Private VPN Cloud IP from step 1 and now we will construct your SimpleX SMP Server address. Paste both values in a text editor EXACTLY as they show in the format below:
smp://PASTE_YOUR_ENTIRE_FINGERPRINT_VALUE_HERE@YOUR_PRIVATE_VPN_IP
This is your SMP server address that we will add into the SimpleX app in the last step. Make note of it and keep it secure and private.
6.) Log into the TorGuard.net member's area and go to the services area to access your Private VPN Cloud dashboard. We need to forward the internal/external SMP ports on the Wireguard config that your PrivateRouter is running.
Click the Add New Port Forward option. For the Rule enter SimpleX and select the same device IP for your PrivateRouter wireguard config. Enter 5223 for both the Internal and External ports. For protocol select TCP. Click the Add button.
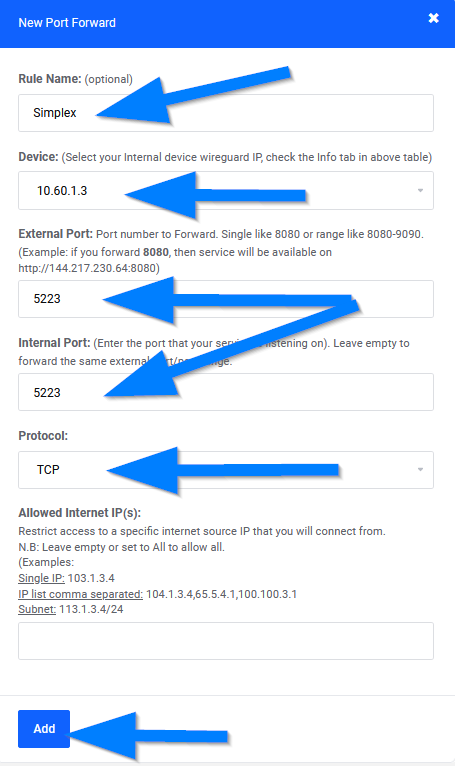
7.) Finally paste your entire SMP server address from step five into the SMP settings box in the SimpleX mobile app. You can access this under Settings, Network & Servers, then select SMP Servers and switch on the Configure SMP server option. Tap edit and paste your entire SMP server address exactly as it shows in this format:
smp://PASTE_YOUR_ENTIRE_FINGERPRINT_VALUE_HERE@YOUR_PRIVATE_VPN_IP