Note: This tutorial is only compatible with the following Asus routers: RT-N66U, RT-AC56U, RT-AC66U, RT-AC68U, RT-AC87U.
To use TorGuard VPN on an Asus router, we first recommend using OpenVPN on Asus. If that does not work well for you — for example, if your router hardware cannot deliver sufficient network speeds when using OpenVPN encryption — then you can follow the steps below to use PPTP instead
Go to the Asus router control panel on your browser. It should have the address 192.168.1.1 by default (unless you changed it)

Log in with the username and password you set up for your router account. It should be User Name: admin and Password: admin by default (unless you changed it).
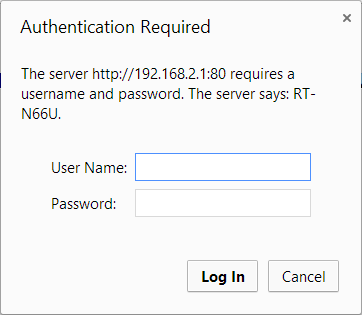
Click WAN on the left-hand sidebar under Advanced Settings
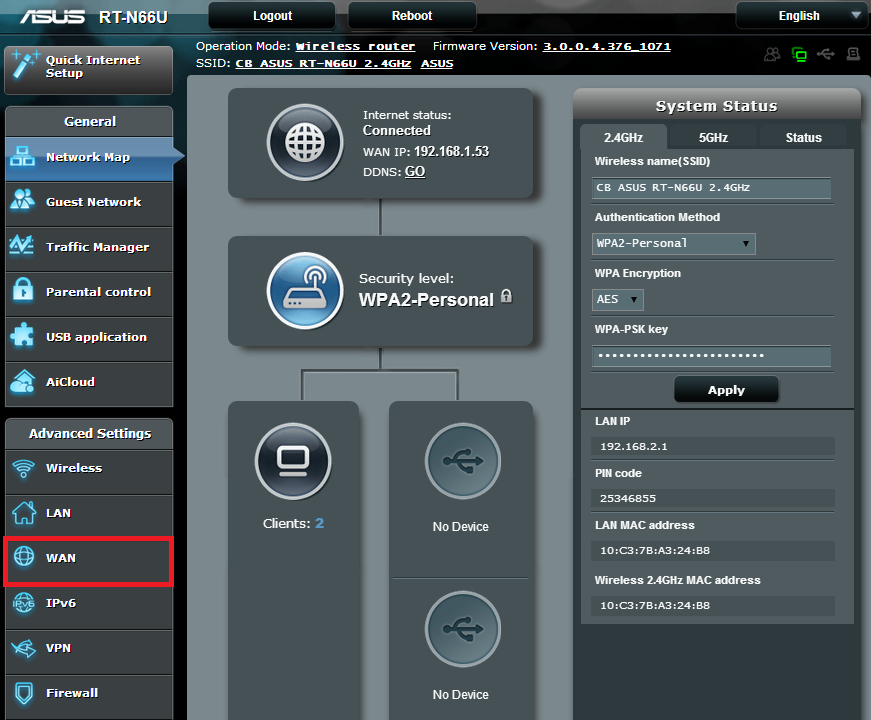
Make sure your settings match the following information under WAN – Internet Connection.

Basic Config
WAN Connection Type: PPTP
Enable Wan: Yes
Enable NAT: Yes
Enable UPnP: Yes
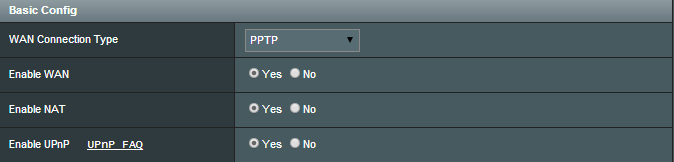
WAN IP Setting
Get the WAN IP automatically: Yes

WAN DNS Setting
Connect to DNS Server automatically: No
DNS Server1: 1.1.1.1
DNS Server2: 1.0.0.1

Account Setting
User Name: Your TG username
Password: Your TG password
Idle Disconnect Time in seconds: enter a large number like 3000
PPTP Options: MPPE 128
Additional pppd options: (Leave blank)
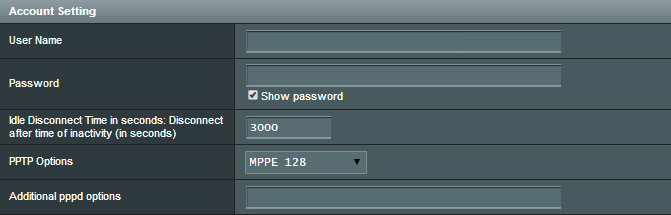
Special Requirement from ISP
VPN Server: one of the server addresses here
Host Name: (Leave blank)
MAC Address: (Leave the as default value)

Double check all settings then click on Apply at the bottom.
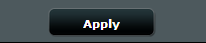
Congratulations! You should now be connected to our VPN services. Check your location and IP address at What is my IP Address to confirm that the VPN connection is working
Note: If you want to use a L2TP connection instead, simply select L2TP for WAN Connection Type instead of PPTP.
