STEP 1) Change TUN-MTU for OpenVPN:
Try Change TUN-MTU to boost OpenVPN Speeds - Under More Settings... --> Network tab look for the option MTU (Maximum Transmission Unit) and Select High in the dropdown menu - Now hit save and try connecting via OpenVPN using any of the UDP ports and test your speeds.
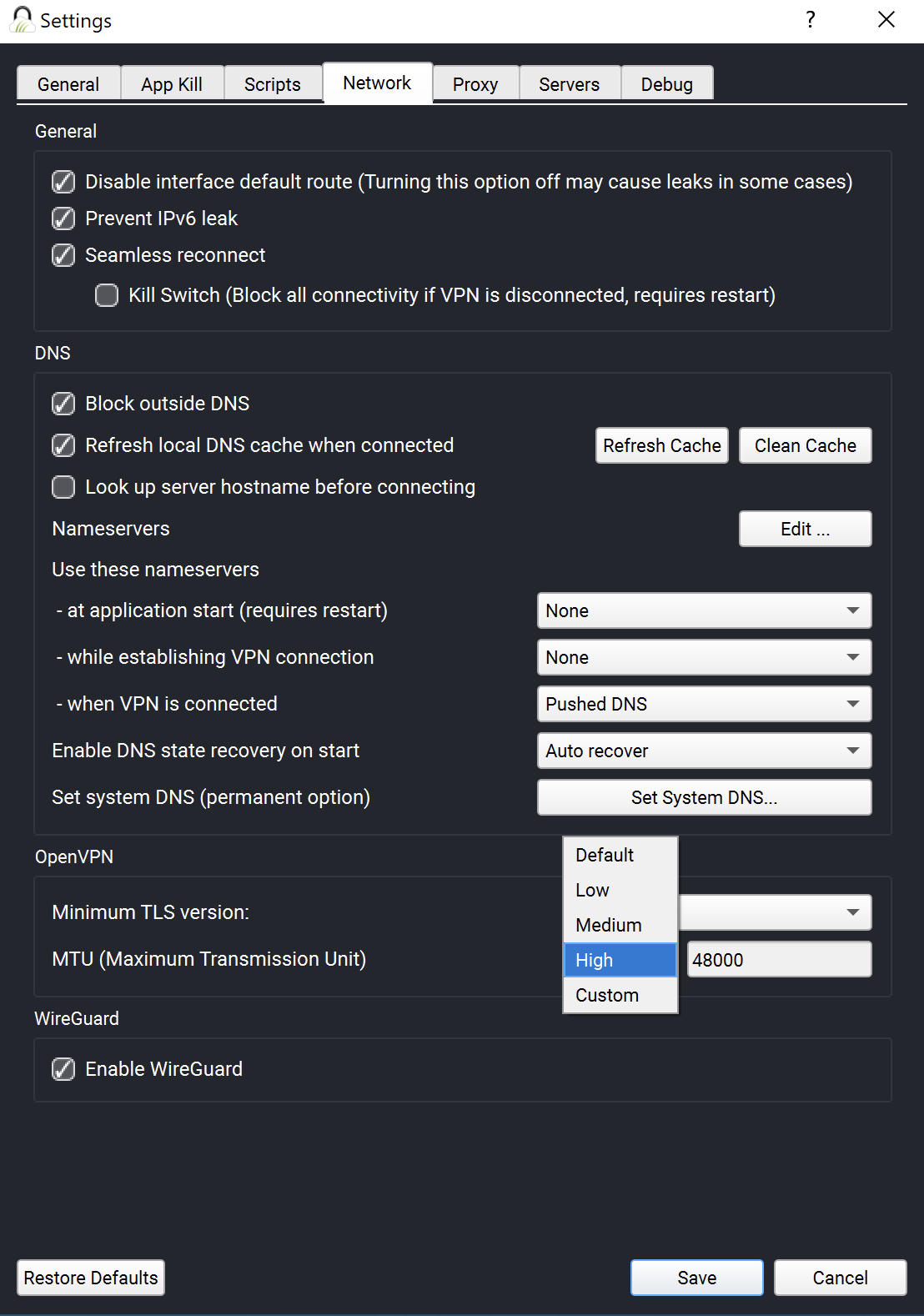
STEP 2) WireGuard:
Try using the Wireguard tunnel type - it is known to be extremely fast for most who use it.
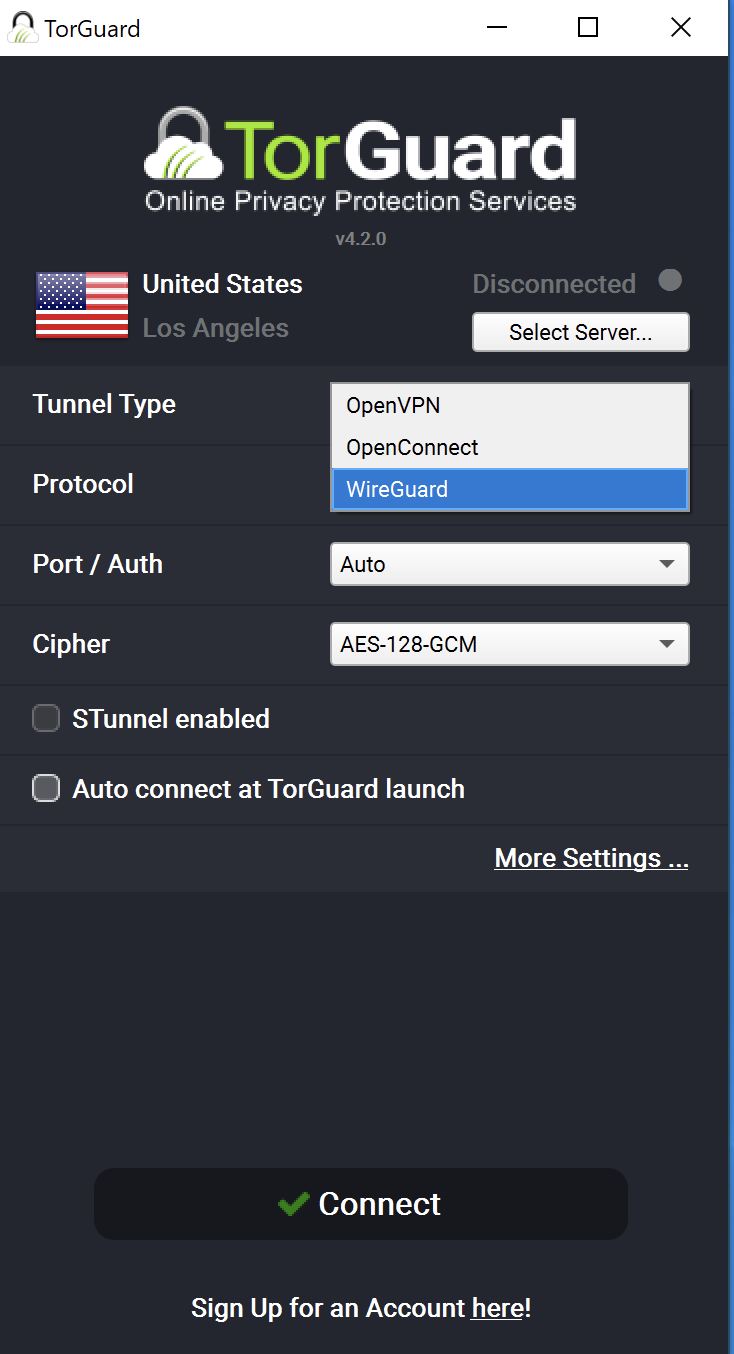
STEP 3) Slow Computer:
If your computer is slow, everything's slow, when your computer is slow or under load it will affect VPN speed, for example a high CPU usage when using VPN will slow speeds down considerably.
STEP 4) Device SPEC:
Devices such as Firesticks, Android set-top boxes, consumer routers, etc come with low-end CPU's that are not designed to run VPN's - in this case when using OpenVPN, speeds can decrease quite a bit compared to your raw line speed, we recommend using WireGuard to get the best speeds possible with your device.
STEP 5) Security Software:
We have noticed in many cases were security suites have slowed down VPN speed considerably - to completely isolate this from any testing we recommend to completely uninstall your security suite and reboot before testing speeds again - make sure your default firewall is running before doing so.
STEP 6) TAP Driver:
On Windows, occasionally users see better speeds using an older TAP Driver version - to reinstall the older TAP driver please download the latest build from our downloads page and start the installer, you can select the older TAP driver as per the image below:
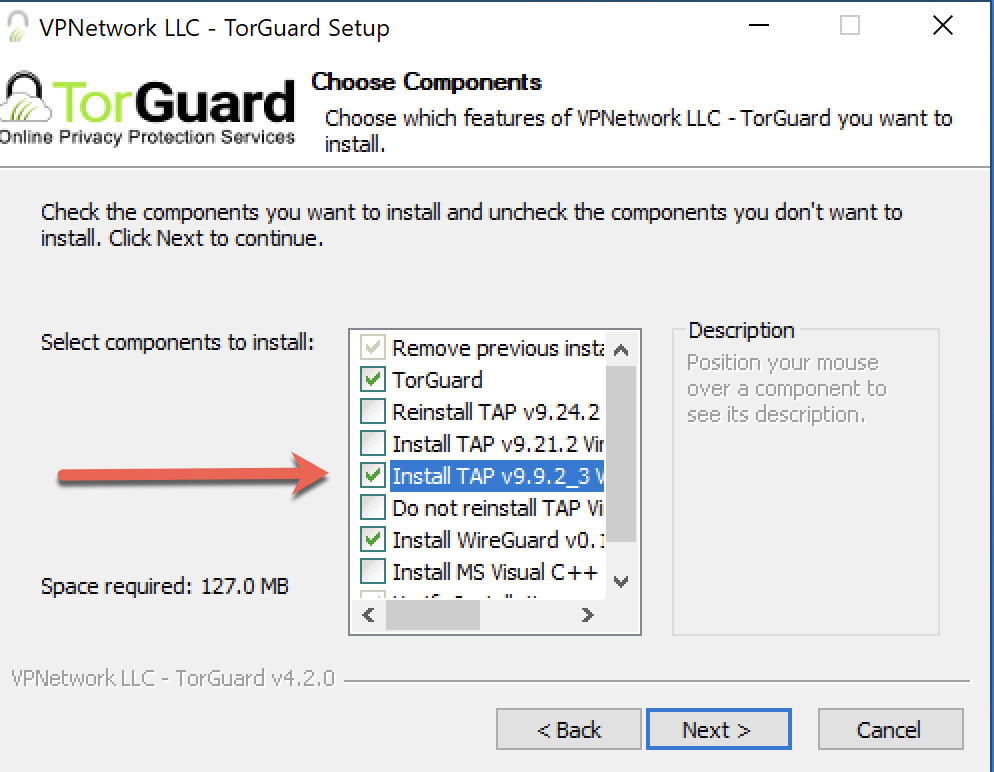
STEP 7) Connect to Locations Closest to you:
Connecting to locations closest to you can for many help increase speeds and improve latency, on the TorGuard client you can arrange the server list by "Proximity" to see what is the closest location to you.
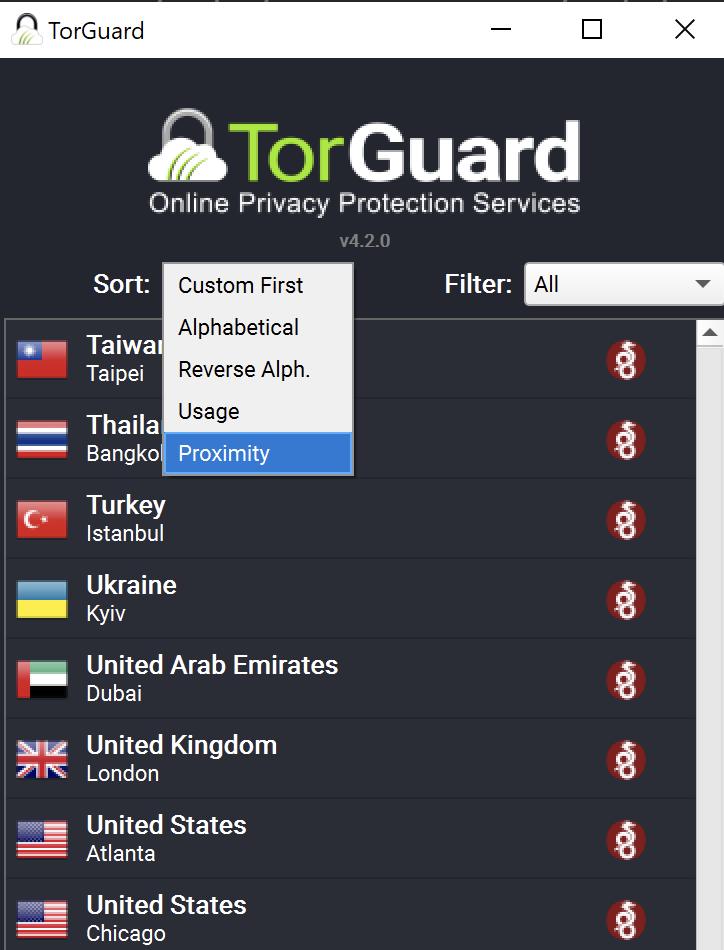
STEP 8) Change DNS:
If your DNS queries are slow it can seem like your connection is very slow, some find using alternative DNS providers help speeds - TorGuard by default uses our private internal DNS but our app lets you change DNS to a variety of public DNS providers under More Settings... --> Network --> - when VPN is connected - try different providers to see what works best for you.
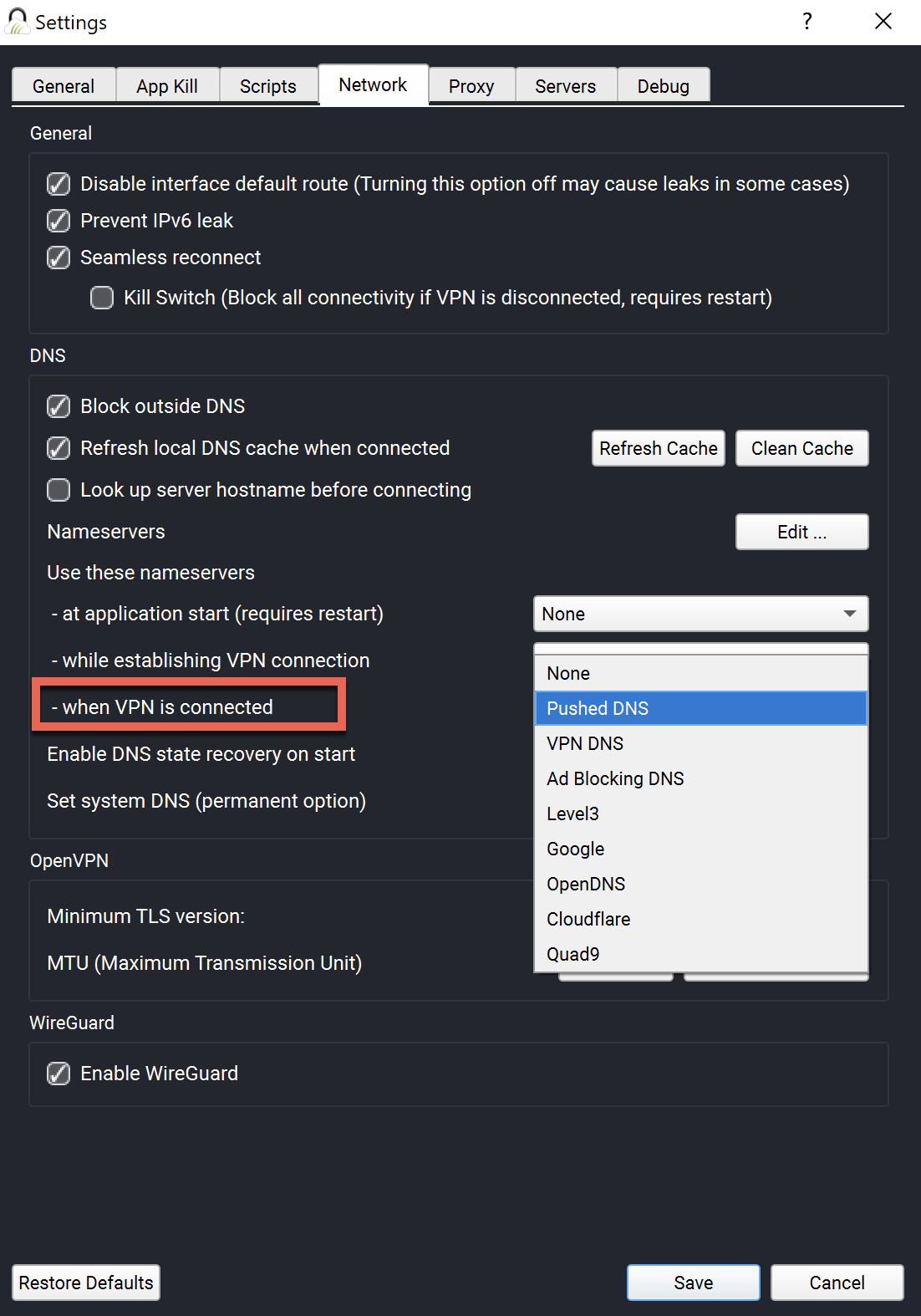
STEP 9) Try both Ethernet and Wifi:
Using Wifi with a poor signal can significantly decrease your VPN speeds, even if the Wifi signal appears to be OK in some cases it can still be slow - try hard wring via an Ethernet cable directly to your modem or router if you can and check the difference in speeds so you can rule out Wifi being the source of your slow speeds.
If you have speed issues after making this change please do let us know through our support desk.
