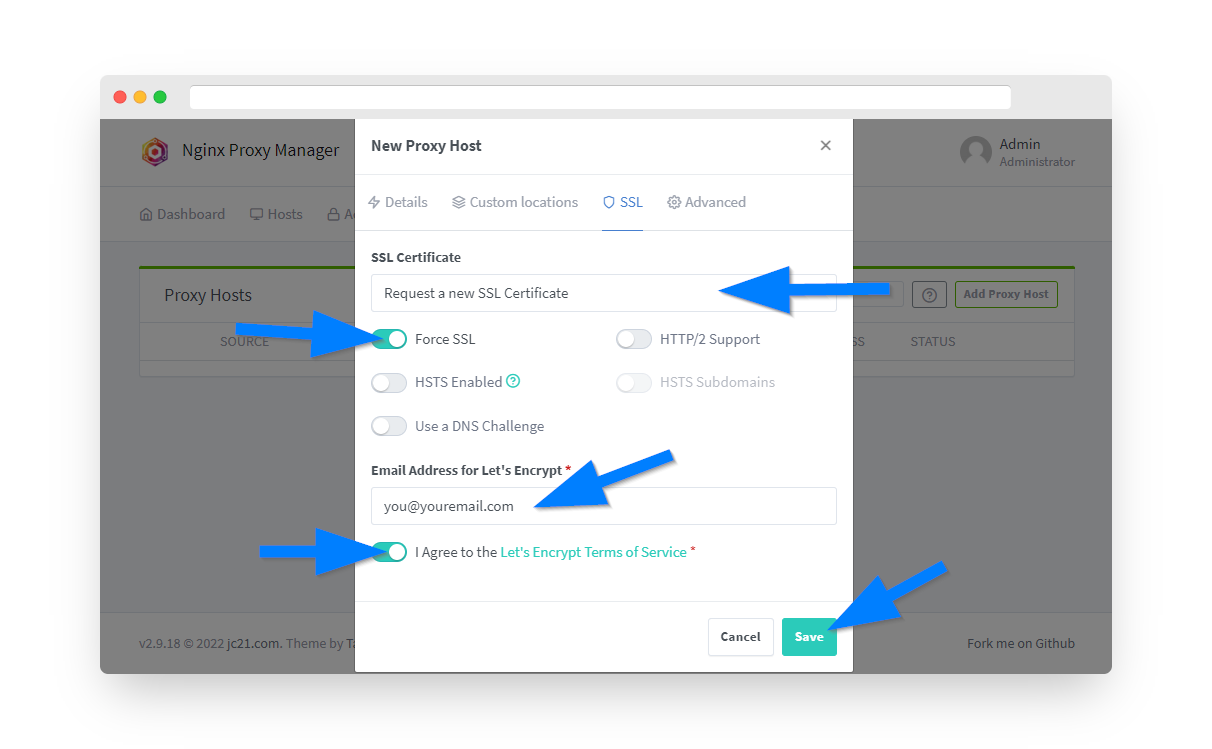1.) To install FileBrowser first login to your PrivateRouter and click the System menu. Select Custom Commands then locate FileBrowser and click the RUN button.
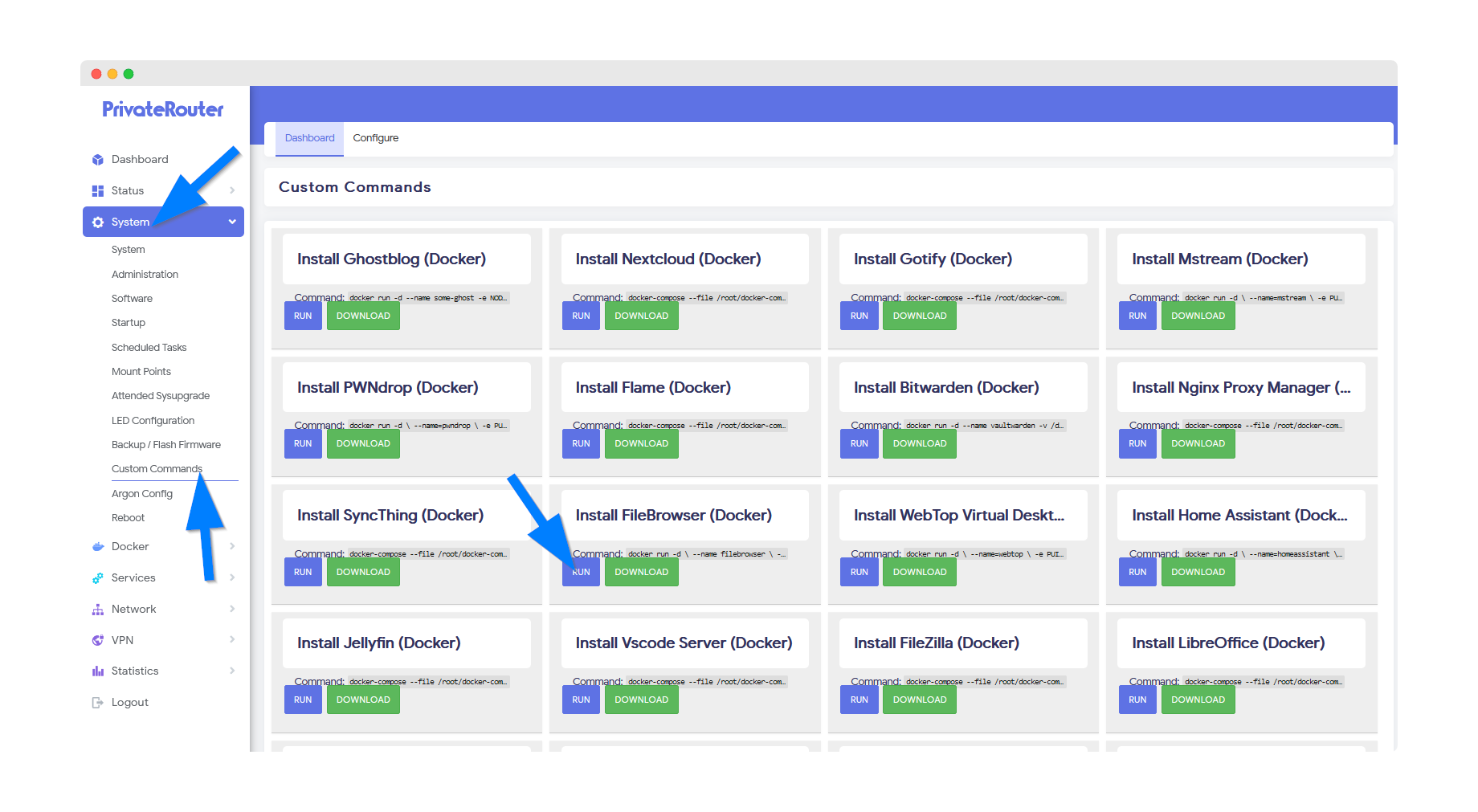
2.) Wait a few minutes for Docker to complete the app install. Scroll to the bottom and you will see output similar to the commands below when the install has been completed. (If you receive an error instead of docker output this can happen if the install takes longer. The app will still be installed so be patient and proceed to the next step.
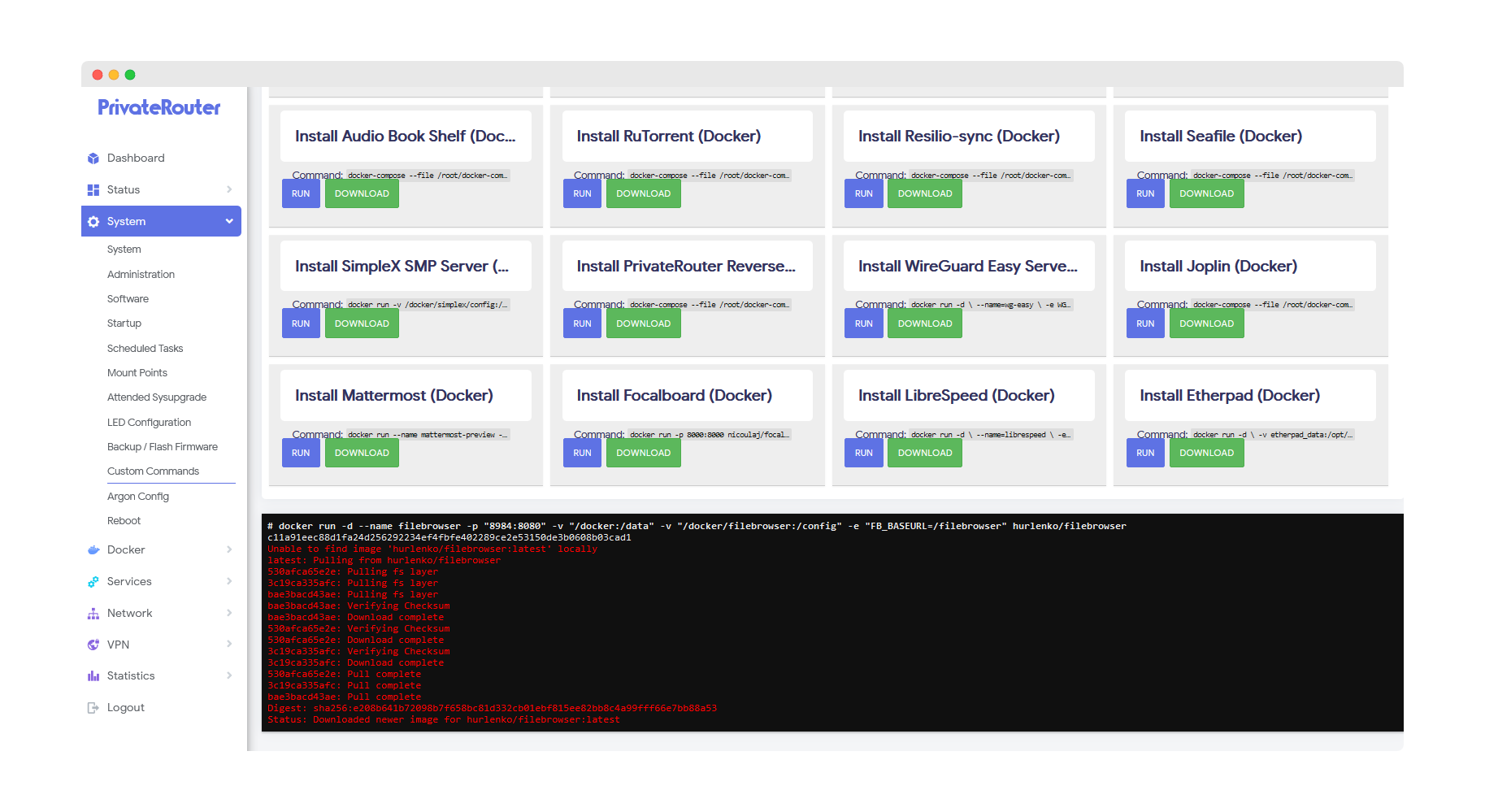
3.) To access FileBrowser after it's been installed click the Docker menu then select Containers. You should see the newly created FileBrowser container with a green UP status. This means FileBrowser is up and running. Next click the port link to access FileBrowser via your local router IP address and port. With default settings this will load at the local URL: http://192.168.0.1:8984
If you only want local access to FileBrowser and do not wish to access via domain name then you are all set. If you wish to point a public domain name to FileBrowser for easy access then proceed to the next step.
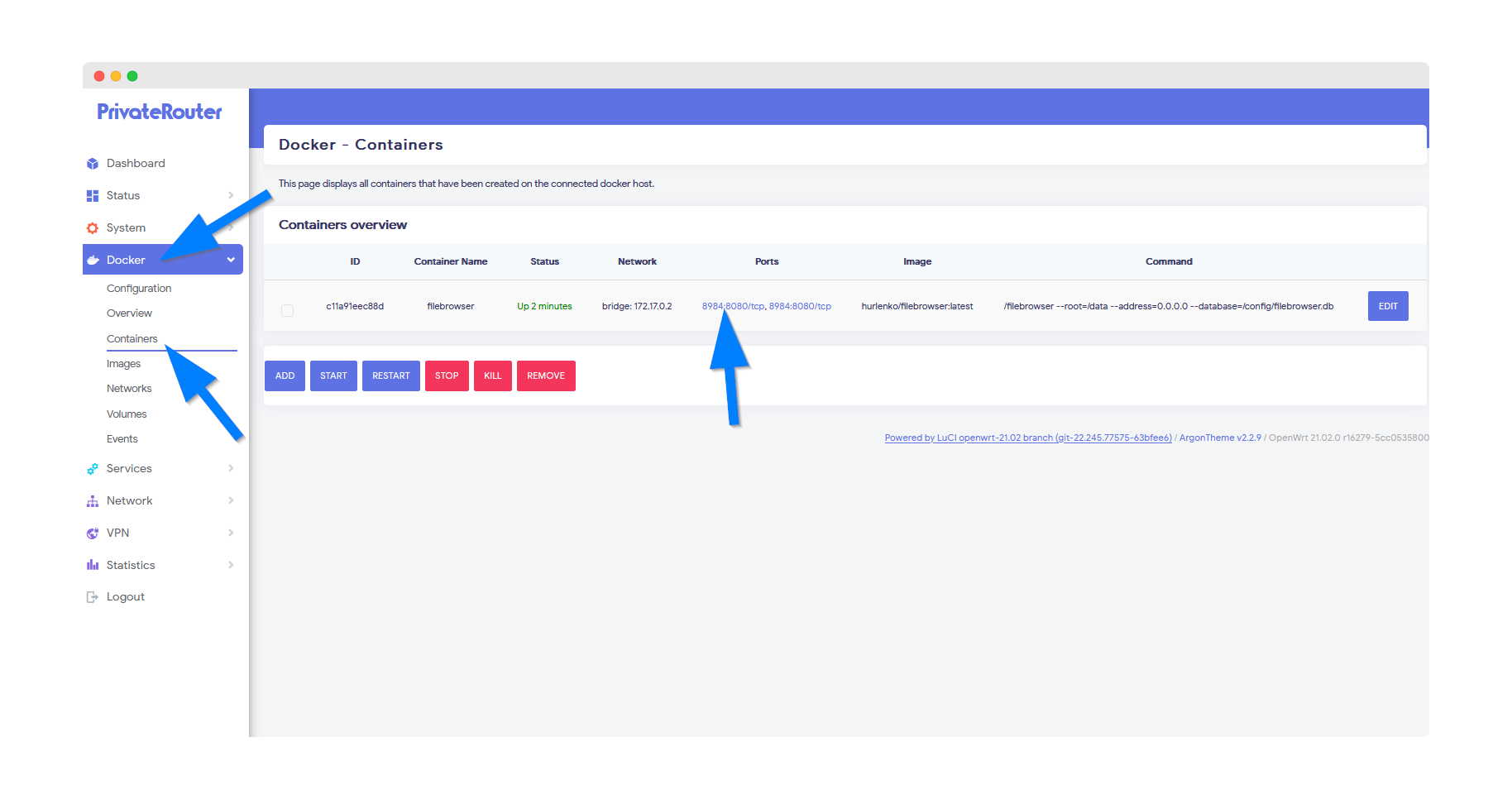
FileBrowser will load with the login screen below. The first time you can login with the default username admin and password admin.
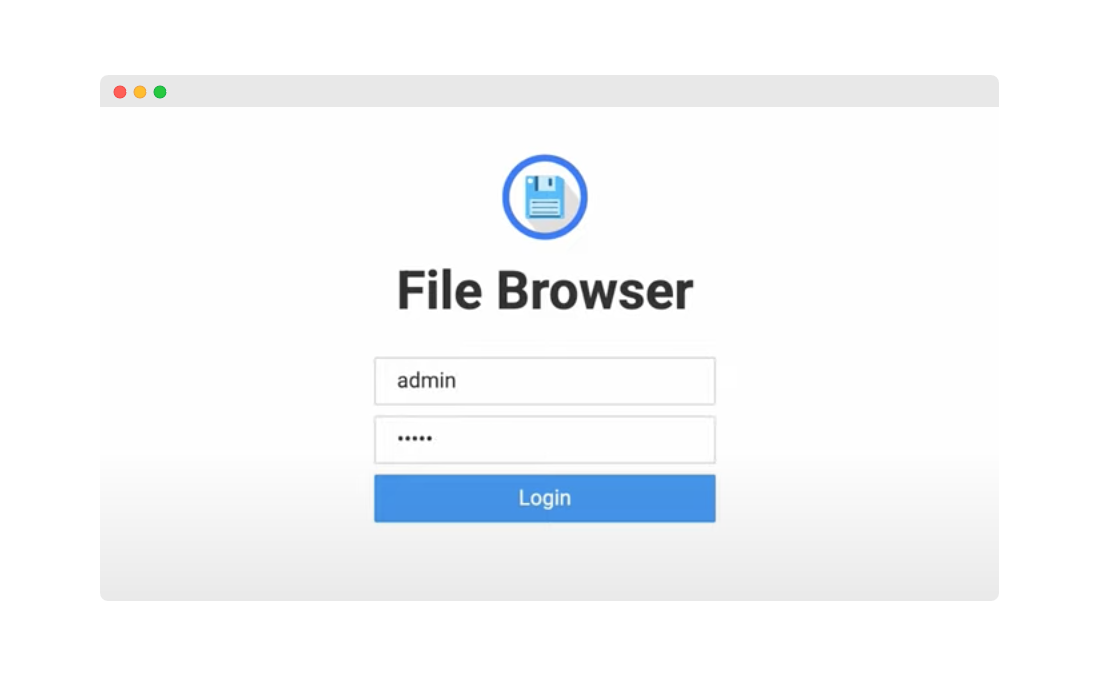
4.) For this next step you must have already installed the Nginx Proxy Manager app to handle domain and SSL. If you have not yet installed Nginx Proxy Manager please follow the tutorial here to complete the install.
Login to Nginx Proxy Manager at http://192.168.0.1:81. If you have not setup a password the default username is [email protected] and default password is changeme.
Once you are logged in click the Hosts menu option then select "Proxy Hosts".
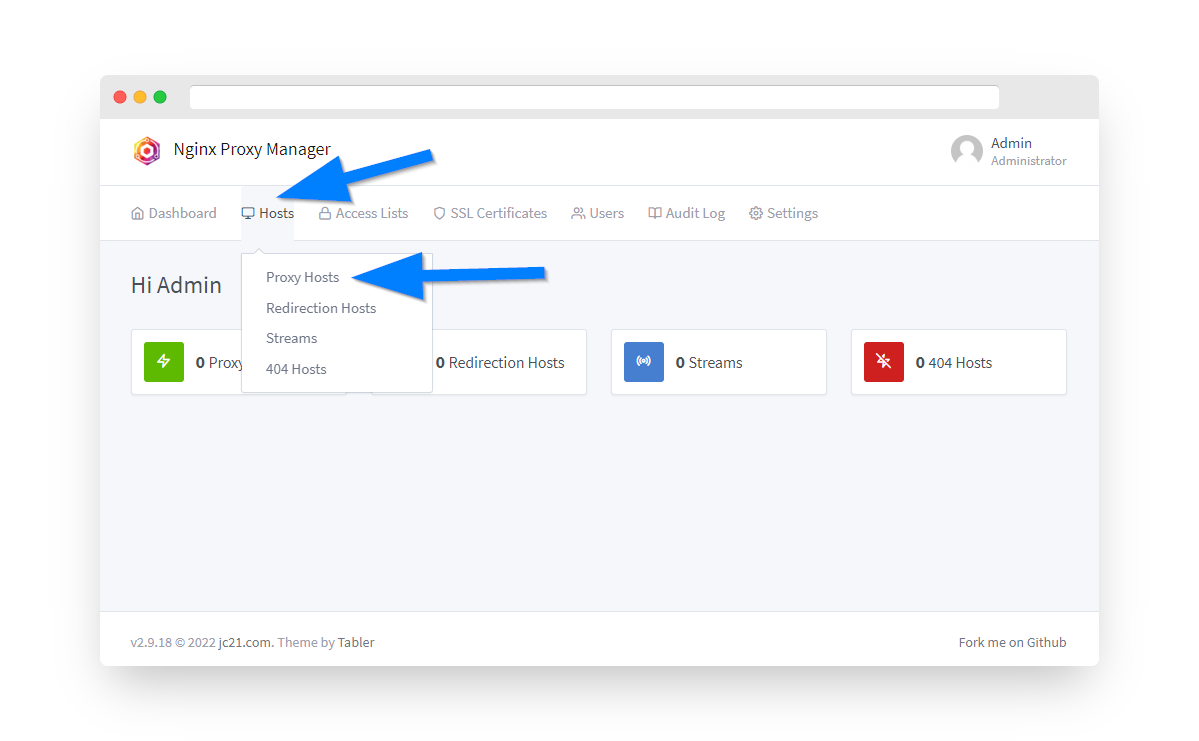
5.) Click the Add Proxy Host button.

6. Before proceeding first make sure you have pointed an A record or A Wildcard record with your domain's registrar at your Private VPN Cloud VPN IP address and setup external/internal port forwarding 80/8080 and 443/4443. Then enter the domain name or subdomain under Domain Names. (example: files.yourdomain.com) Select "https" under Scheme and the enter your Router's IP address (192.168.0.1). For the port enter FileBrowser's port number 8984. Click the SSL tab next.
**For FileBrowser make sure to set the Websockets Support switch to ON**
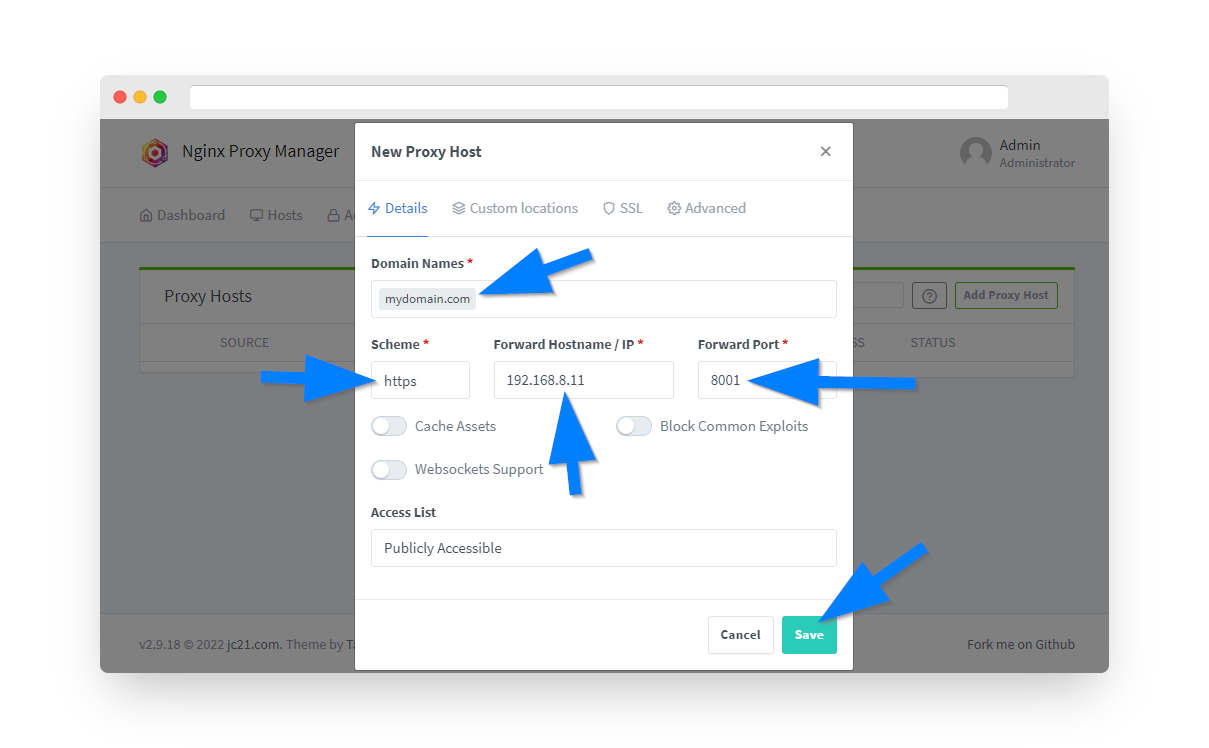
7. Under the SSL tab now proceed with obtaining a free Let's Encrypt SSL certificate. Under the SSL Certificate dropdown select "Request a new SSL Certificate with Let's Encrypt". Click the "Force SSL" option switch and enter an email address to register your SSL cert by with Let's Encrypt. Finally, click the "I Agree" switch on Let's Encrypt Terms and Conditions and click the save button. After a few moments you should see your new proxy host on the Nginx Proxy Manager dashboard with a green "online" status. To verify things are working open a new browser window and enter in your domain name. You should see FileBrowser is now loading through your domain instead of the local IP address.