-
Click on “Open Network and Sharing Center” from the network icon from the taskbar (1) or click on “Network and Sharing center” from Control Panel.
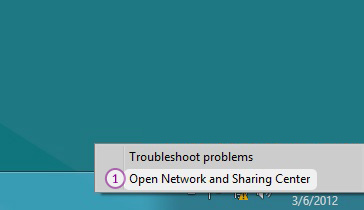
-
Click on “Set up a new connection or network” (2).
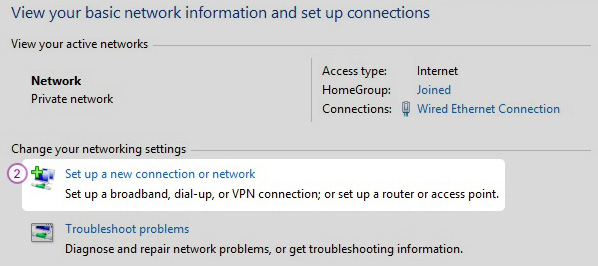
-
Select “Connect to a workplace” (3) and click “Next” (4).
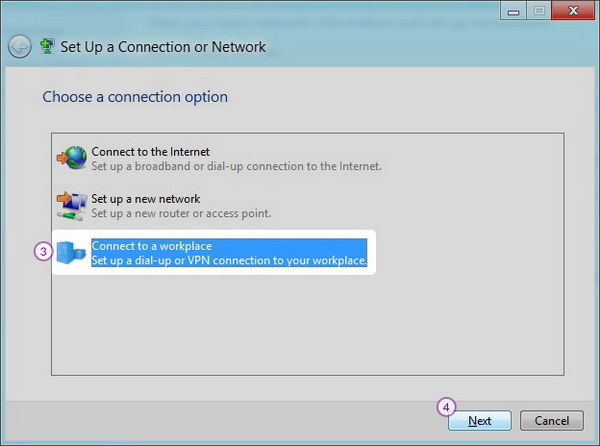
-
Choose “Use my Internet Connection (VPN)” (5).
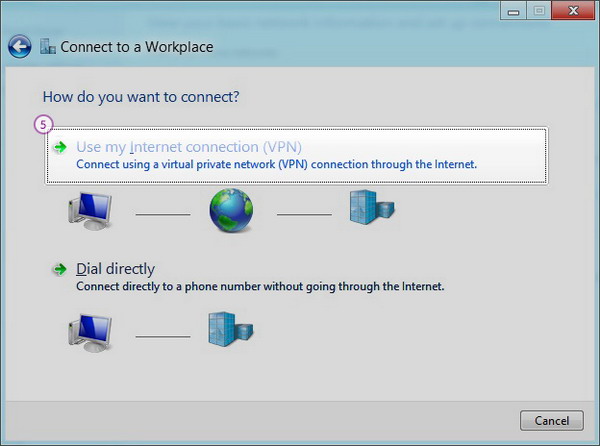
-
In the “Internet Address” (6) field type IP address of the TorGuard VPN server you want to connect to. You have to check in your TorGuard client area under menu item My Servers you will find there the available servers. In the “Destination name” field (7) type “TorGuard VPN (PPTP)”.
Click “Create” (8).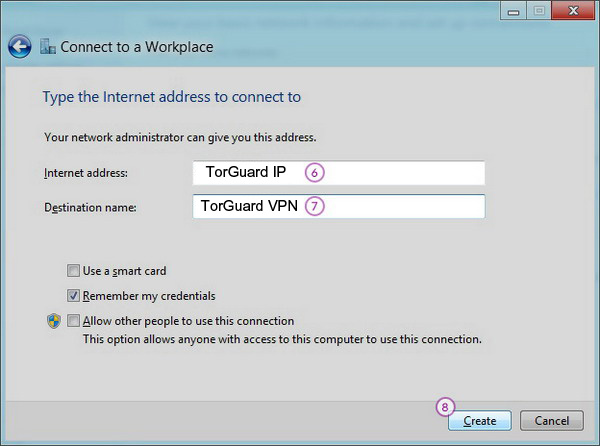
-
Click on the monitor icon (9) on the bottom right-hand corner.
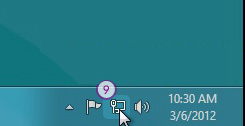
-
Right–click on the “TorGuard VPN (PPTP)” connection (10), and choose “Properties” (11) from the menu.
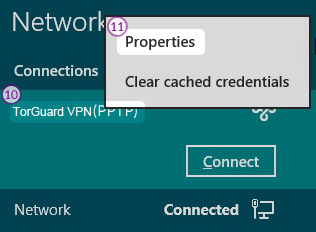
-
Select “Security” tab (12) and for “Type of VPN” select “Point to Point Tunneling Protocol (PPTP)” (13).
Also make sure the 2 options below are CHECKED.
"Challenge Handshake Authentication Protocol (CHAP)"
"Microsoft CHAP Version 2 (MS-CHAP v2)"
Click “OK” (14).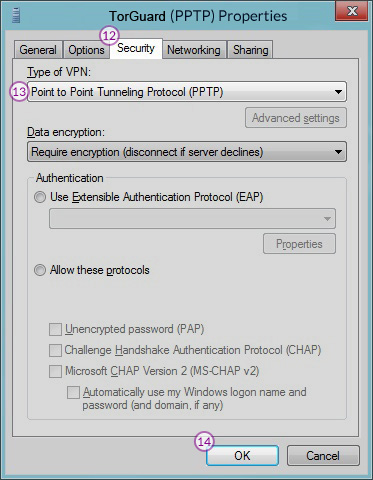
-
Click again on the monitor icon on the bottom right-hand corner, and click “Connect” (15) to “TorGuard VPN (PPTP)”.
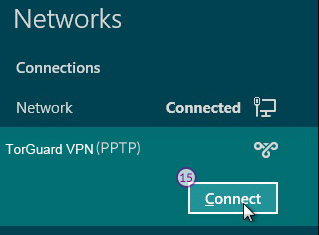
-
In the next fields type your VPN username (16) and password (17) and click “OK” (18).
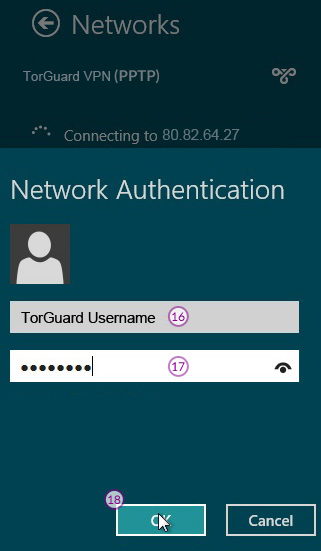
-
When next to “TorGuard VPN (PPTP)” is written “Connected” (19) your connection has been created.
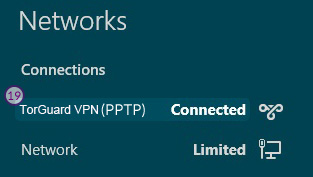
- Home
- Services
- -----
- Anonymous VPN
- Anonymous VPN + PrivateMail Bundle
- Anonymous VPN + Streaming Bundle
- Secure Business VPN
- Anonymous Proxy
- Cloud Services
- Bundles
- Anonymous Applications
