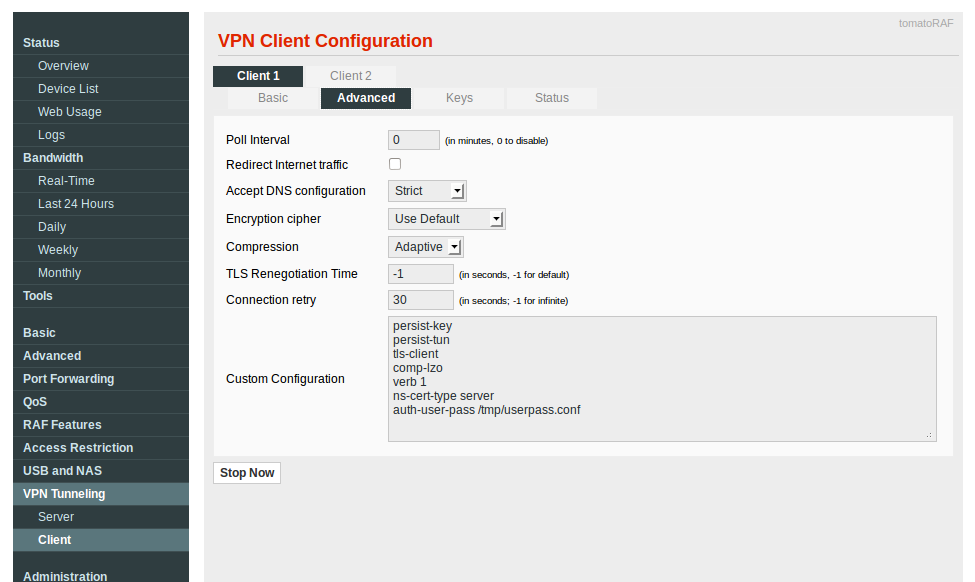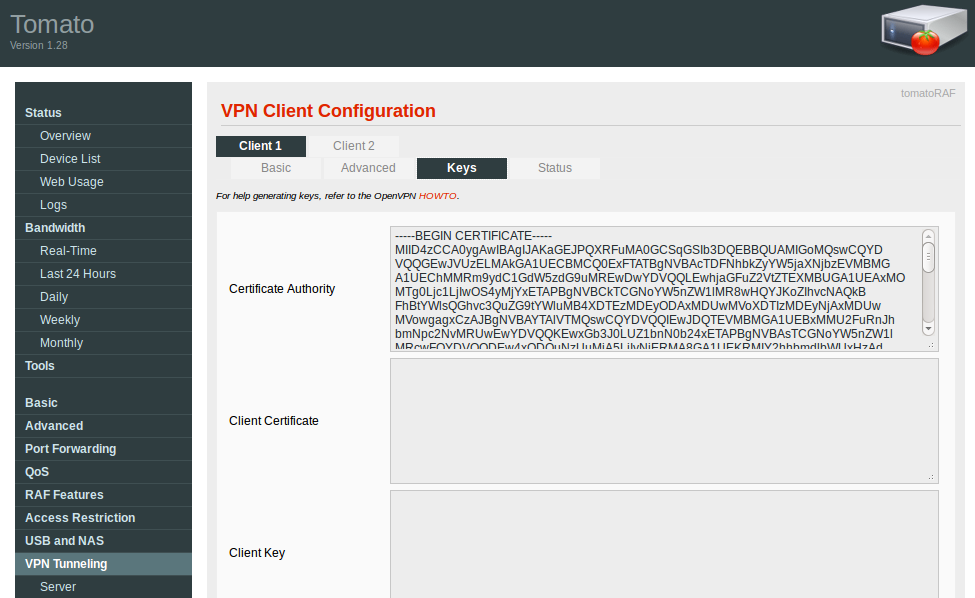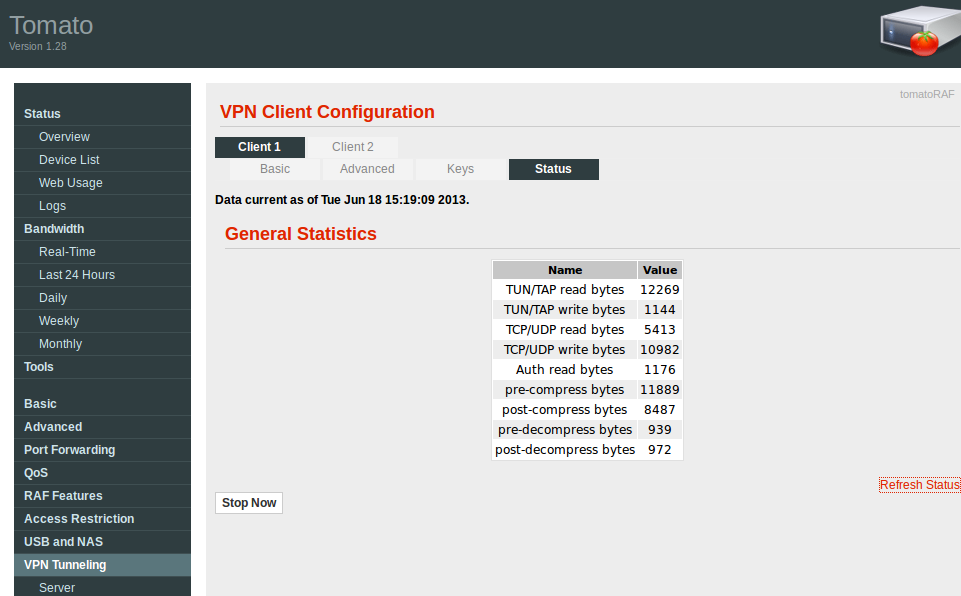This tutorial will guide you through setting up TorGuard VPN Service on a Tomato Router.
To begin, we assume your router has already been flashed with the latest version of tomato firmware. To Purchase a pre-flashed router already setup with your VPN account please visit the TorGuard store.
Step 1
Access your tomato router at the default IP: http://192.168.1.1/
Next, proceed to Administration > Scripts and enter the following commands:
echo USERNAME > /tmp/userpass.conf
echo PASSWORD >> /tmp/userpass.conf
chmod 600 /tmp/userpass.conf
Replace USERNAME with your TorGuard VPN username and PASSWORD with your TorGuard VPN password.
Press “Save”
Step 2
Now login to your client area and look under My Servers and choose a server hostname you would like to connect to.
Proceed to VPN Tunneling > Client > Basic
Enter the following information:
Start with WAN: Check
Interface Type: TUN
Protocol: Choose TCP or UDP (Depending on ovpn, for this example UDP)
Server IP address/Port: Enter the hostname of your choice from under My Servers.
Port: For UDP enter 443 and for TCP 443
Firewall: Automatic
Authentication mode: TLS
Extra HMAC Authorisation: Disabled
Create NAT on tunnel: check
PRESS SAVE
Step 3
Next, proceed to VPN Tunneling > Client > Advanced
Use the following settings:
Poll interval: 0
Redirect traffic: Uncheck
Accept DNS configuration: Strict
Encryption cipher: Use Default
Compression: Adaptive
TSL Regeneration Time: -1
Connection retry: 30 (or you may set -1 for infinite)
In Custom Configuration please paste the following:
persist-key
persist-tun
tls-client
comp-lzo
verb 1
ns-cert-type server
auth-user-pass /tmp/userpass.conf
PRESS SAVE
Step 4
Next, please proceed to VPN Tunneling > Client > Keys
In Certificate Authority, paste the contents of TG CA Certificate located here - paste ALL contents into the certificate authority box.
PRESS SAVE
Step 5
Congrats, your Tomato router is configured for OpenVPN with TorGuard.
You can now proceed to VPN Tunneling > Client > Status
Simply press the “Start Now” button to connect.
To Disconnect, press the “Stop Now” button as seen below: