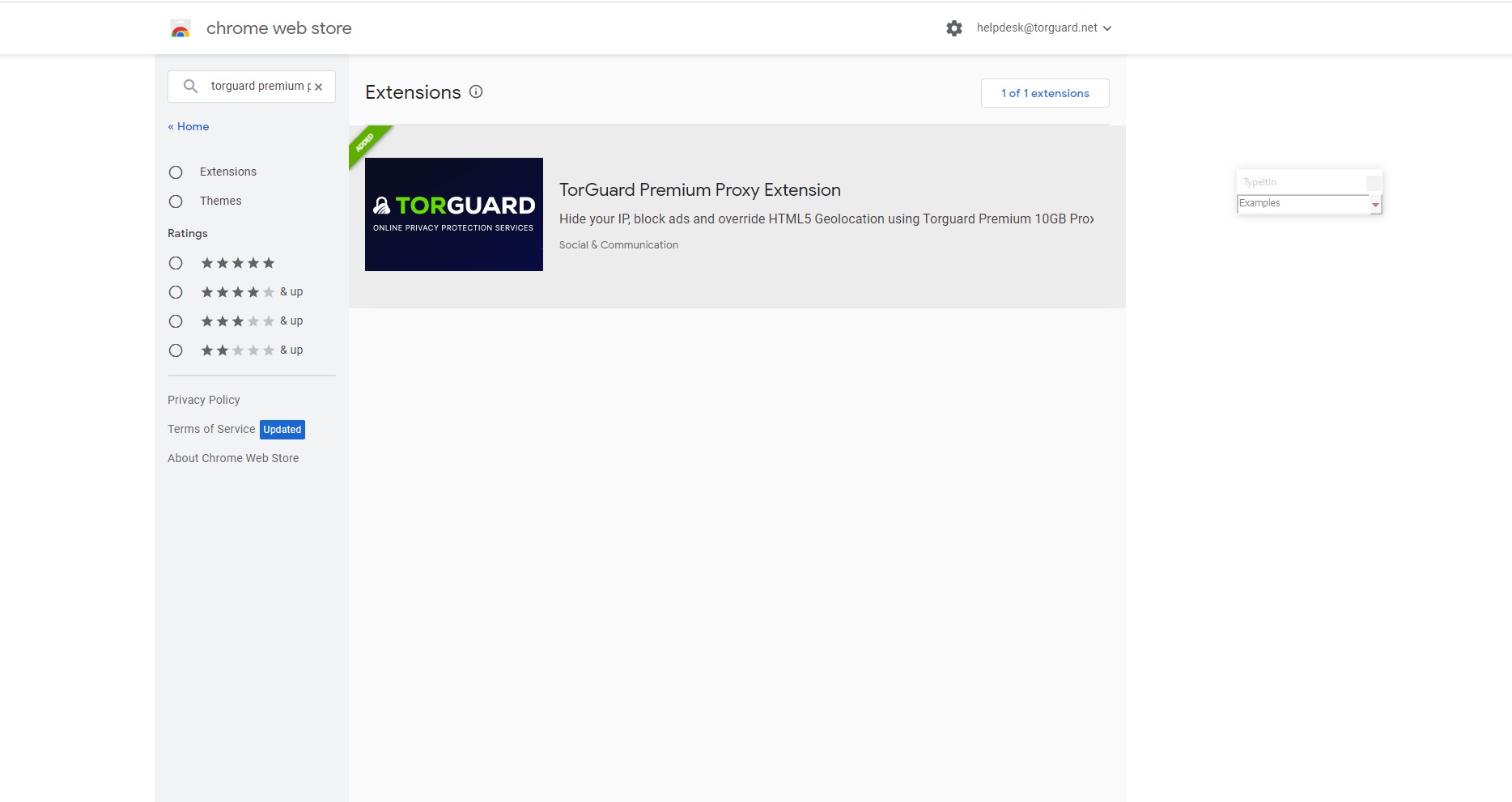
STEP 2) Now click "Add to Chrome"
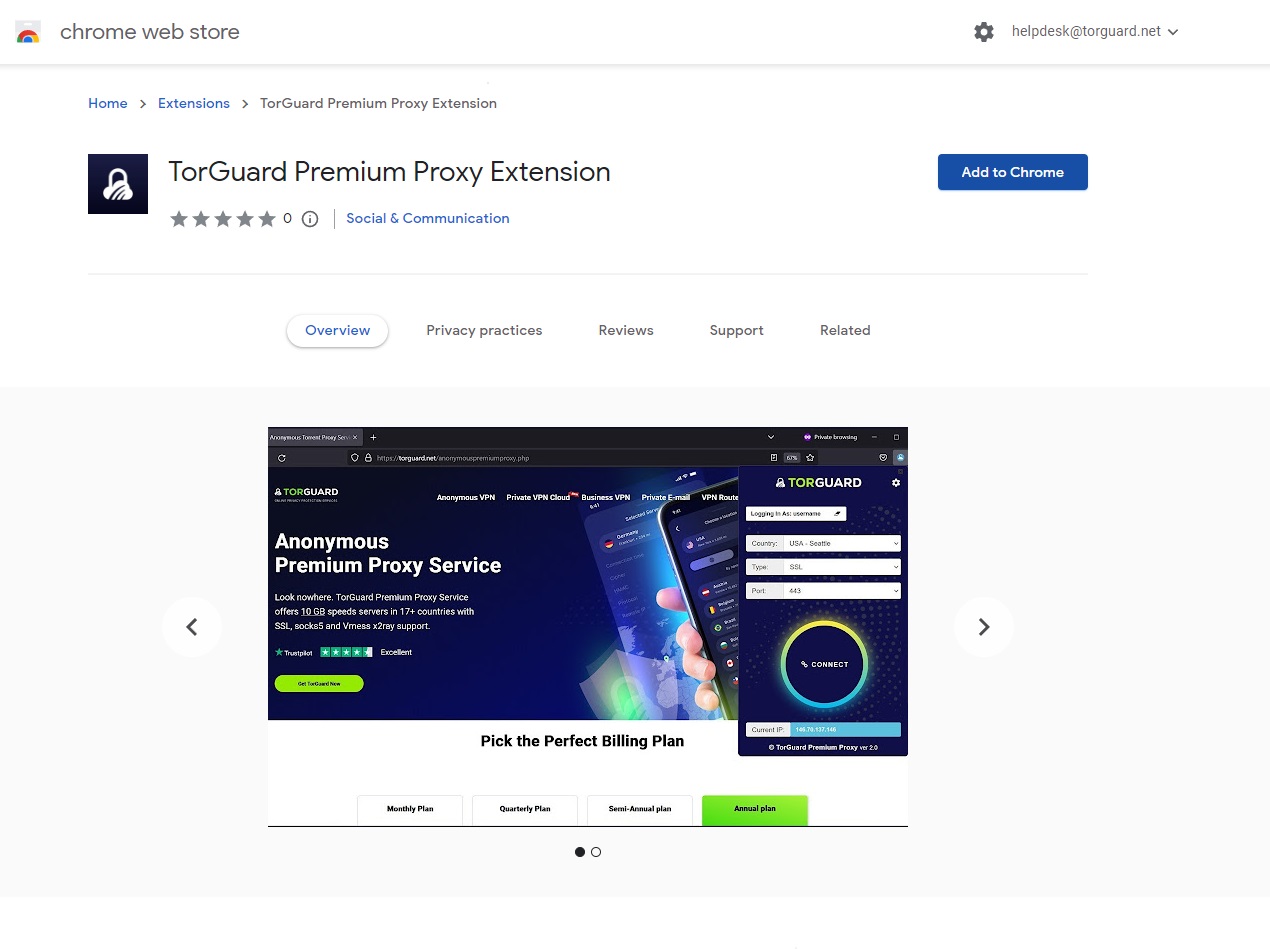
STEP 3) You will be prompted with the following prompt, make sure to click "Add Extension".
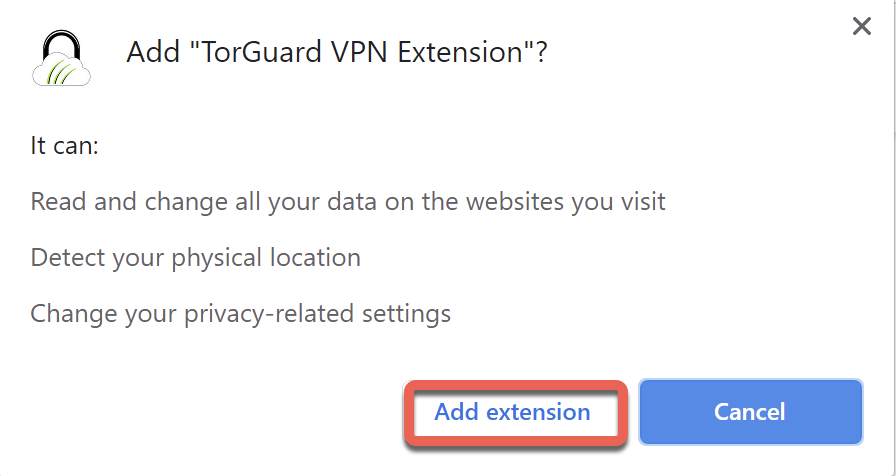
STEP 4) It may not immediately show on your toolbar - you will need to click the extension's icon and pin the TorGuard extension to the toolbar.
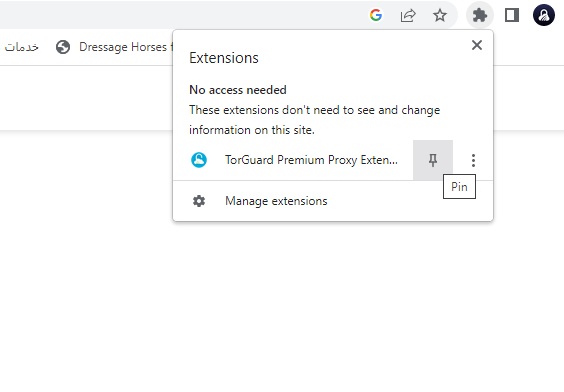
STEP 5) The TorGuard extension icon should now show on your toolbar - click the icon to bring up the extension window and enter your TorGuard Premium proxy Username and Password and then click Save.
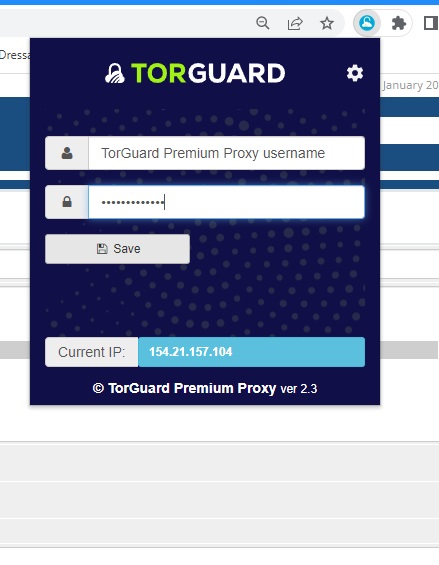
STEP 6) Now simply choose your location, type and port and then click Connect.
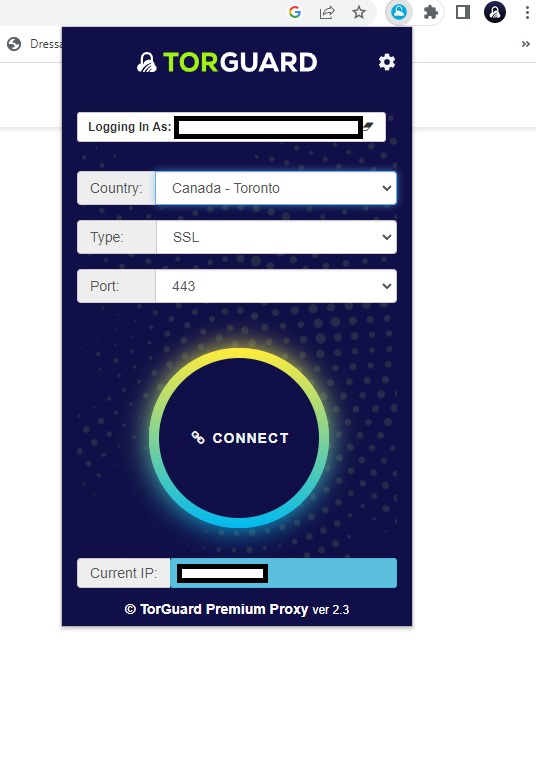
STEP 7) You should now be connected and good to go - browse to TorGuard's Whats My IP to make sure your IP has now changed, the connect button will change to disconnect when you have successfully connected.
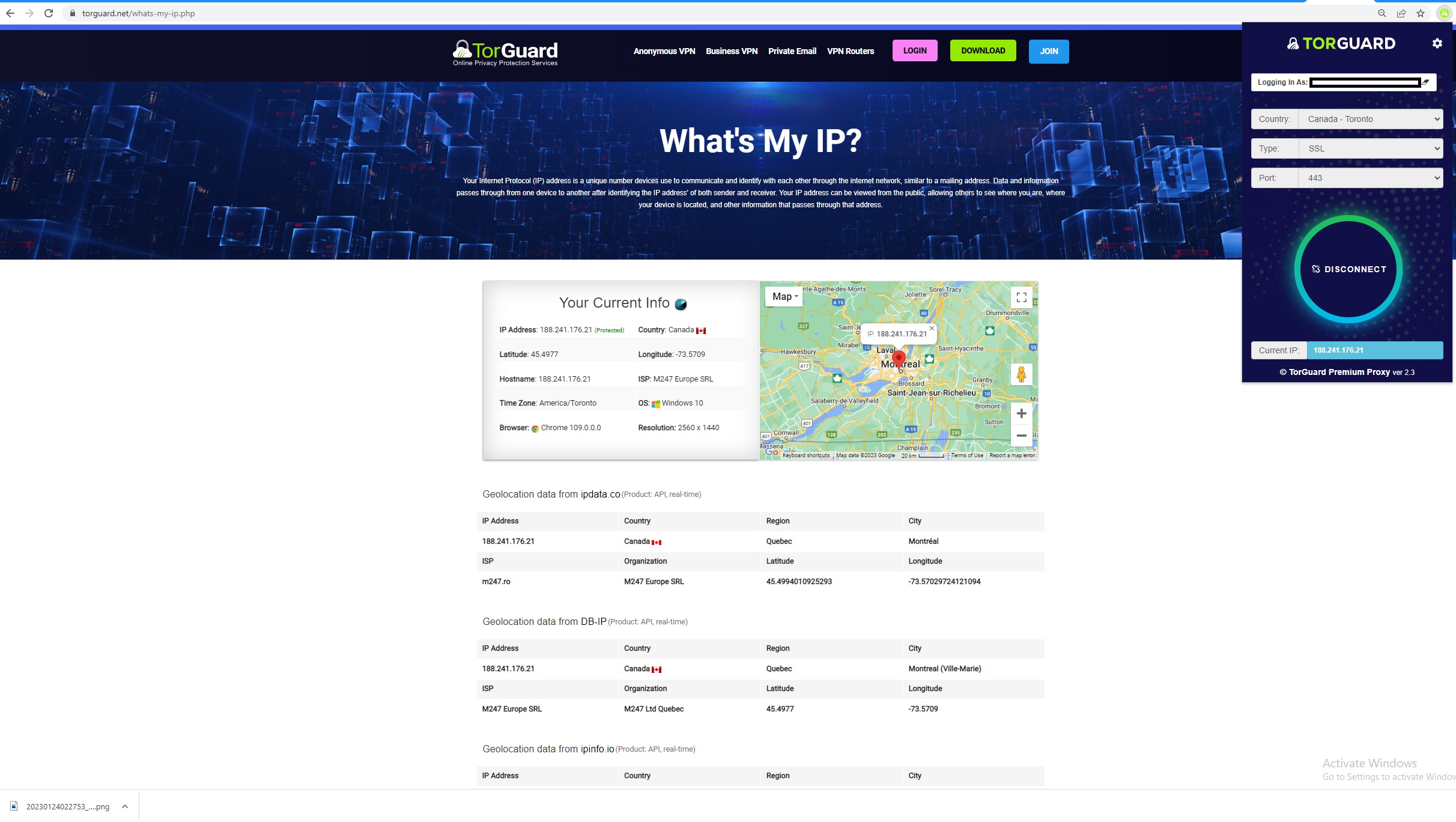
KNOWN ISSUES:
1) It is known that the Avast Mail Shield will prevent you from connecting to the TG Proxy extension using some of our SSL ports - please disable this plugin to successfully use the TorGuard VPN Extension or whitelist those ports somehow.
2) Login Failed is normally always a wrong username or password but it can also be caused by other browser extensions or proxy extensions which interfere with the extensions connect process.
If you have any trouble setting this up please do not hesitate to contact us on our support desk.
