Step 1)
Log in to your TorGuard Website Account here
Step 2)
Click on your service from Active products and services section or Head to Service menu > My Services.
Step 3)
Search for your service, click Manage to open the dropdown and choose Manage VPN Cloud.

Step 4)
This is your Cloud VPN Control panel, you will find at the very top your current service info and billing. Underneath is your VPN info and status, as well ability to stop/start, and reboot your VPN server anytime you facing an issue like not reachable.
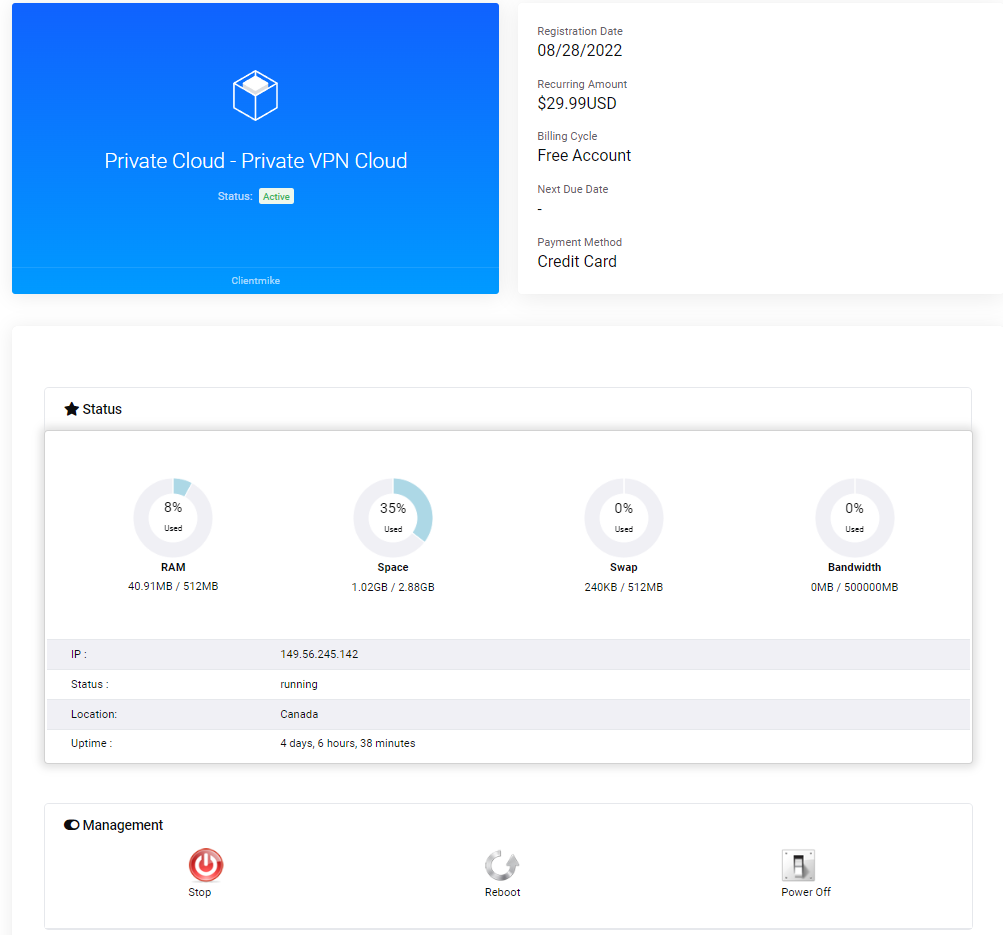
Step 5)
You can Add your devices by clicking Add Device button anytime in VPN Configuration table.

Step 6)
In the Add device window, fill below:
Device Name: Give your device a name that you can easily identify it with in control panel
Private Key: you normally do not need to fill this in unless you are setting it up on a hardware that provide you with the keys, some routers do this, otherwise leave empty.
Public Key: same like Private Key, no neeed to fill it in.
Gateway: You can select what traffic to send over vpn from here -:
- "Internal Communication Only" : Devices will use cloud for internal communication only, to speak to each other, and they will continue using their internet normally for all other traffic.
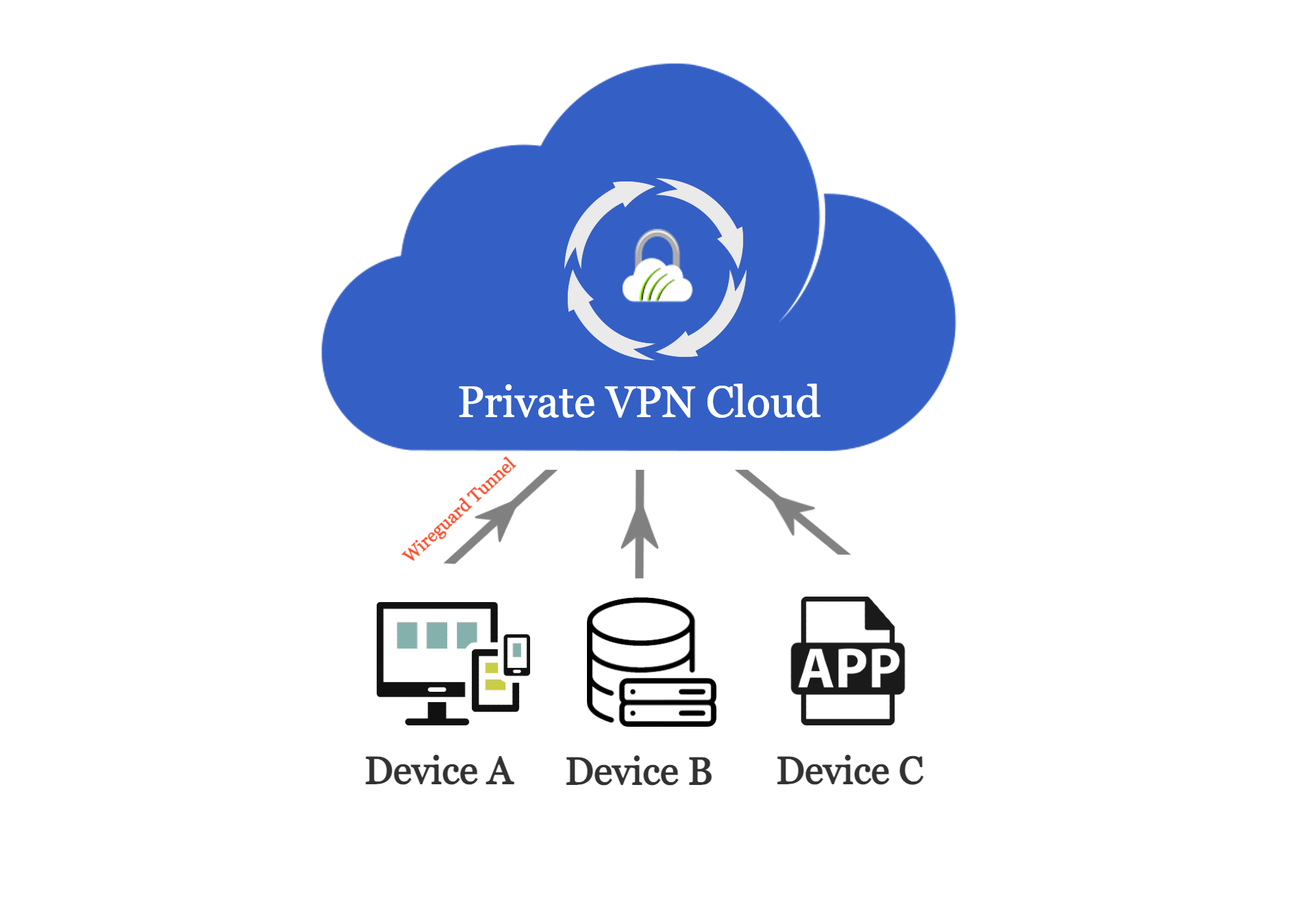
- "Default Gateway" : All Device traffic will be sent inside the wireguard tunnel to the cloud, device IP online will be changed to the VPN server iP or another device IP based on your selection under Default Gateway section discussed in Step 9)
Then click "Add" to create your device.
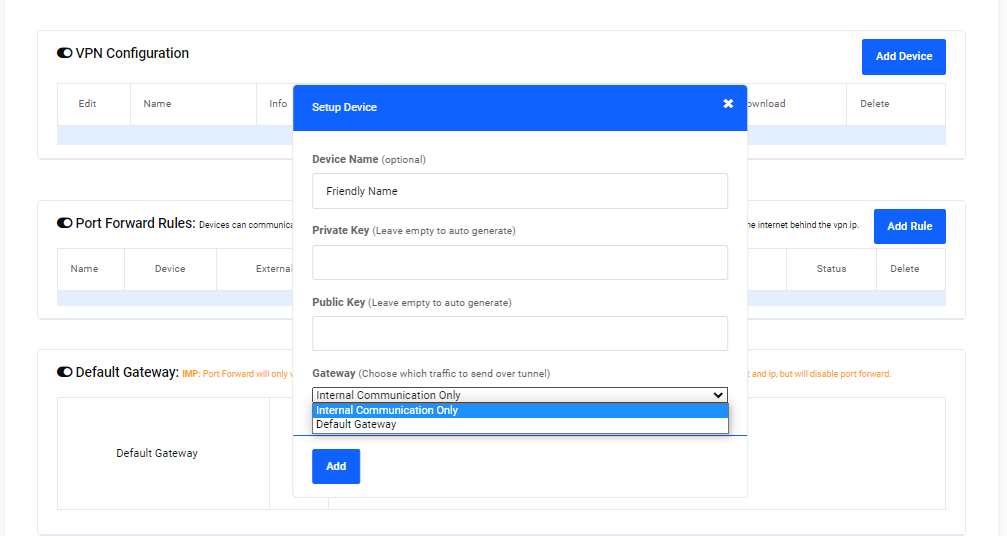
Step 7)
You are almost there, your device was added successfully, and should show up now in vpn configuration panel.
VPN app Installation:
- For mobile devices install Wireguard app from app store (apple) and google play (android), open app and click the + icon to scan a QR code, move your camera on the QR code and it will auto add the connection, you can give it a name.
- For other Operating systems kindly Download Wireguard App from here , then download your device vpn config file by clicking "Download Config" link as shown in below screenshot, import the downloaded config into Wireguard app.
That's it, connect on the added profile on wireguard app, and your device will join the cloud, devices can talk to each other using the IP shown in the Info column in below screenshot.
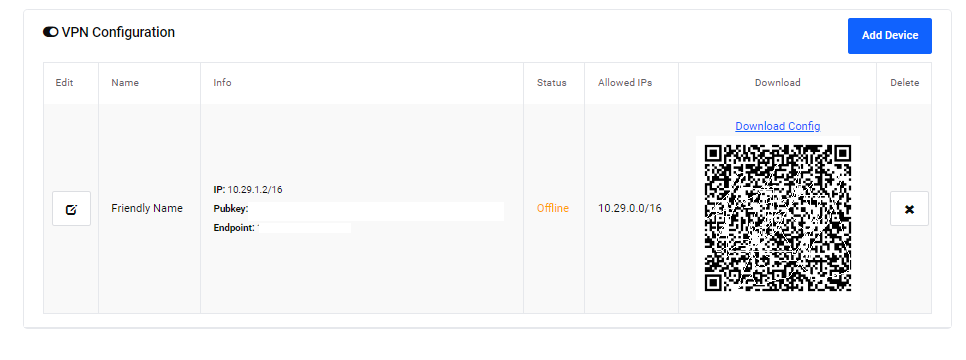
Step 8)
Port Forward Section: by default all connected devices on the cloud can see and talk to each other on all ports, but sometimes you need to open one or more ports to the internet to reach one of your devices or services from internet without vpn, you can do this in this section below.
This will open the port you select on your VPN IP and will forward it to your connected device on vpn.
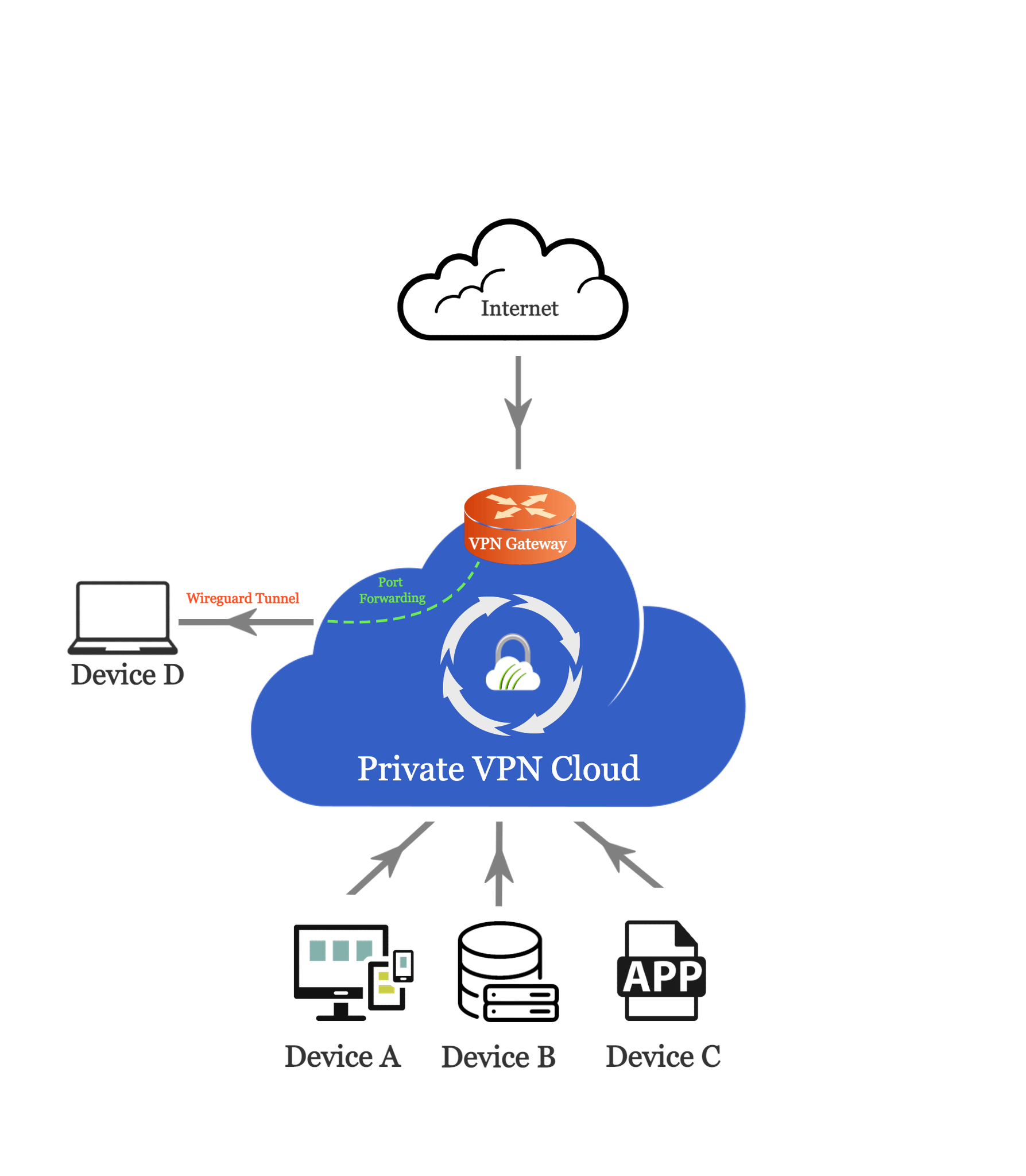
Step 8.1)
Add a rule as shown in below figure:
Rule Name: A Friendly name for your identification
Device: select Device IP, you can find which device is this by checking the IP in info table under VPN configuration section discuessed in Step 7.
External Port: The port to open on VPN IP, which later on you will reach it from anywhere on the internet using your VPN server IP.
Internal port: This is the port that your app/service is using, it can be the same as external port or diff.
Protocol: Your port protocol, UDP or TCP.
Allowed Internet IP(s): Leave Empty or All if you want to allow access from internet unrestricted, in some cases you want to restrict internet access to that port to a specific source public IP.
For example your hotel wifi IP, your second home or work IP so only this IP can reach the port from internet.
Then Click Add
- port forward will take effect immediately, Device need to be connected on vpn for port to show open
IMPORTANT: Port Forward will only works if device use the Default gateway (Step 6) , also Default gateway must be set to VPN Server in Step 9.
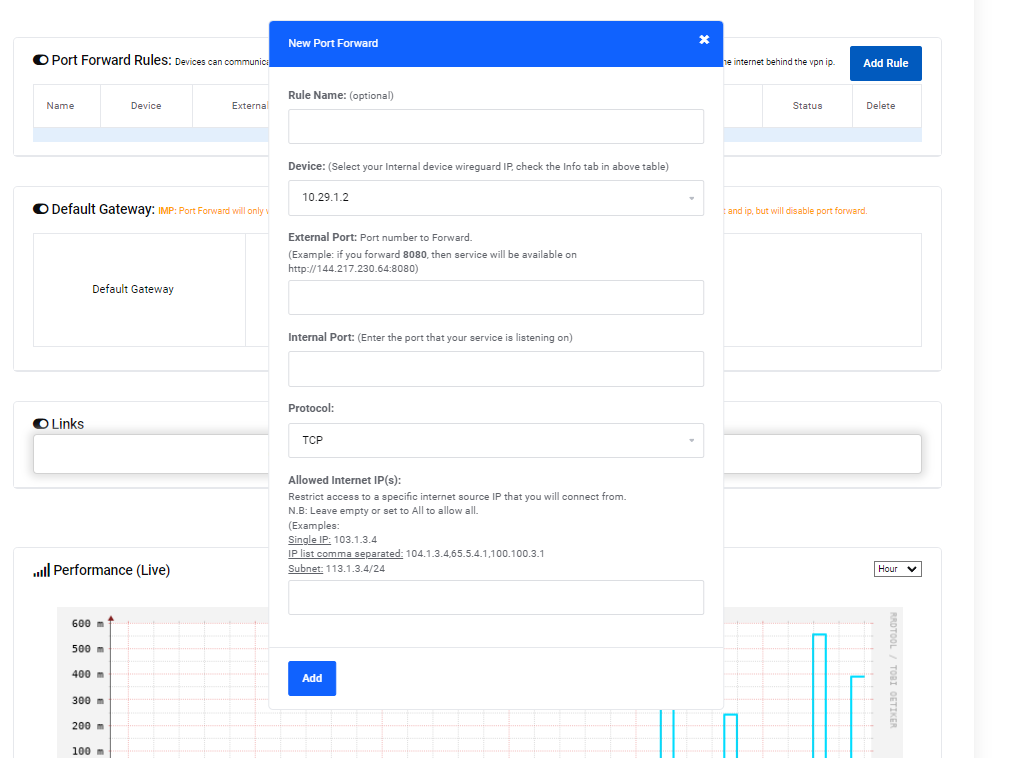
This is how the rule will show up after adding it, you can monitor traffic usage/hits on the rule to confirm that it is working ok.
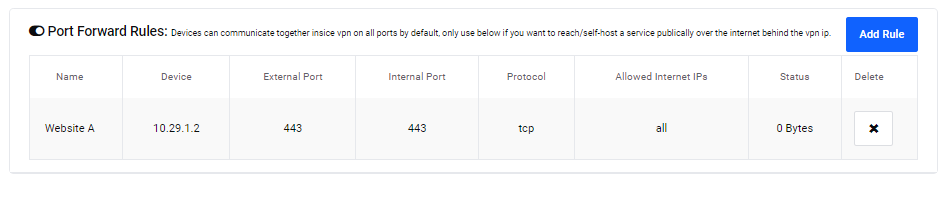
Step 9)
Default Gateway Section:
1) VPN server: Devices using Default gateway will show the VPN IP.
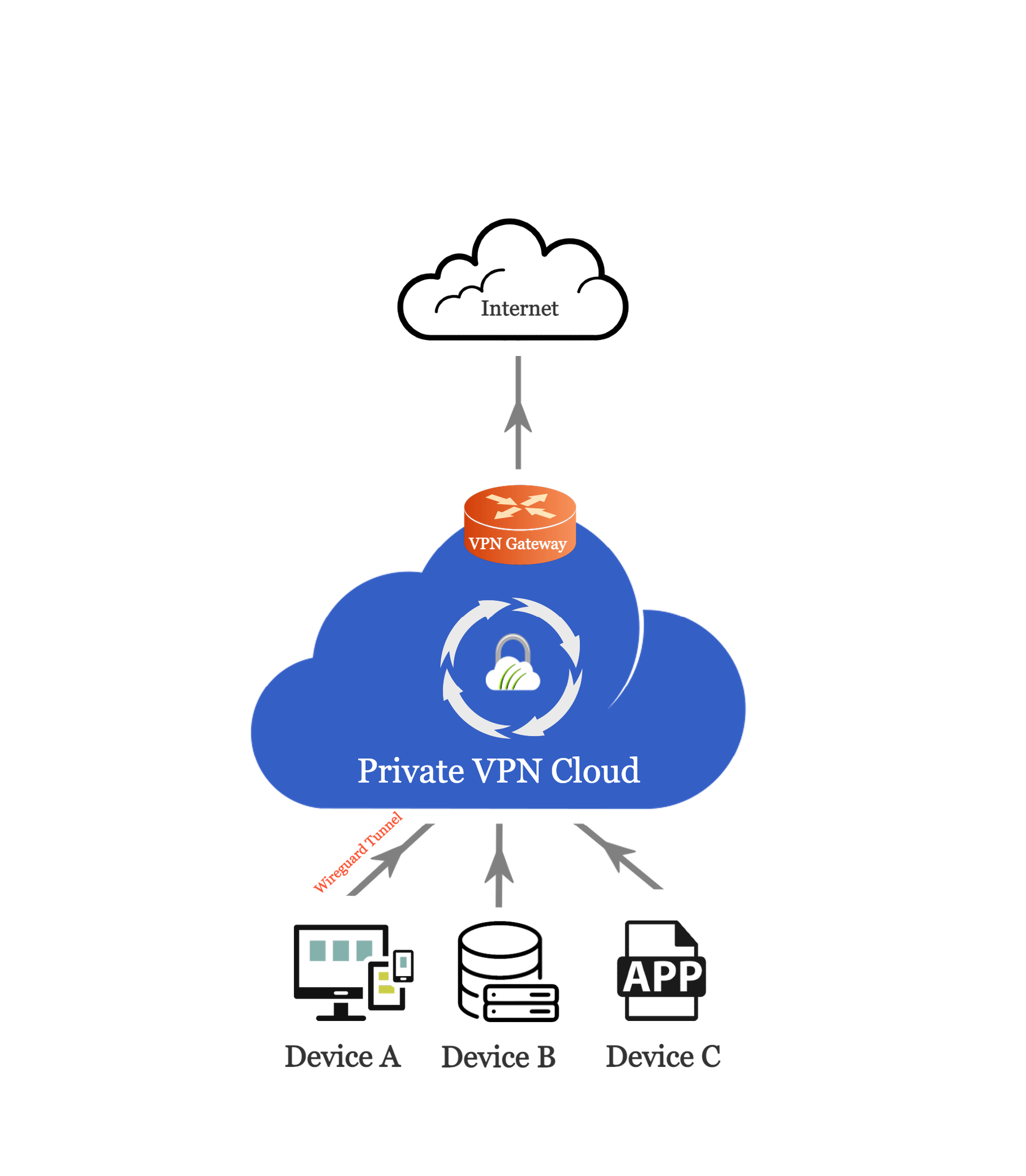
2) Device IP: If you set any of the devices to be the default gateway, then all other devices will share its IP. This device will act as a gateway/router for cloud internet.
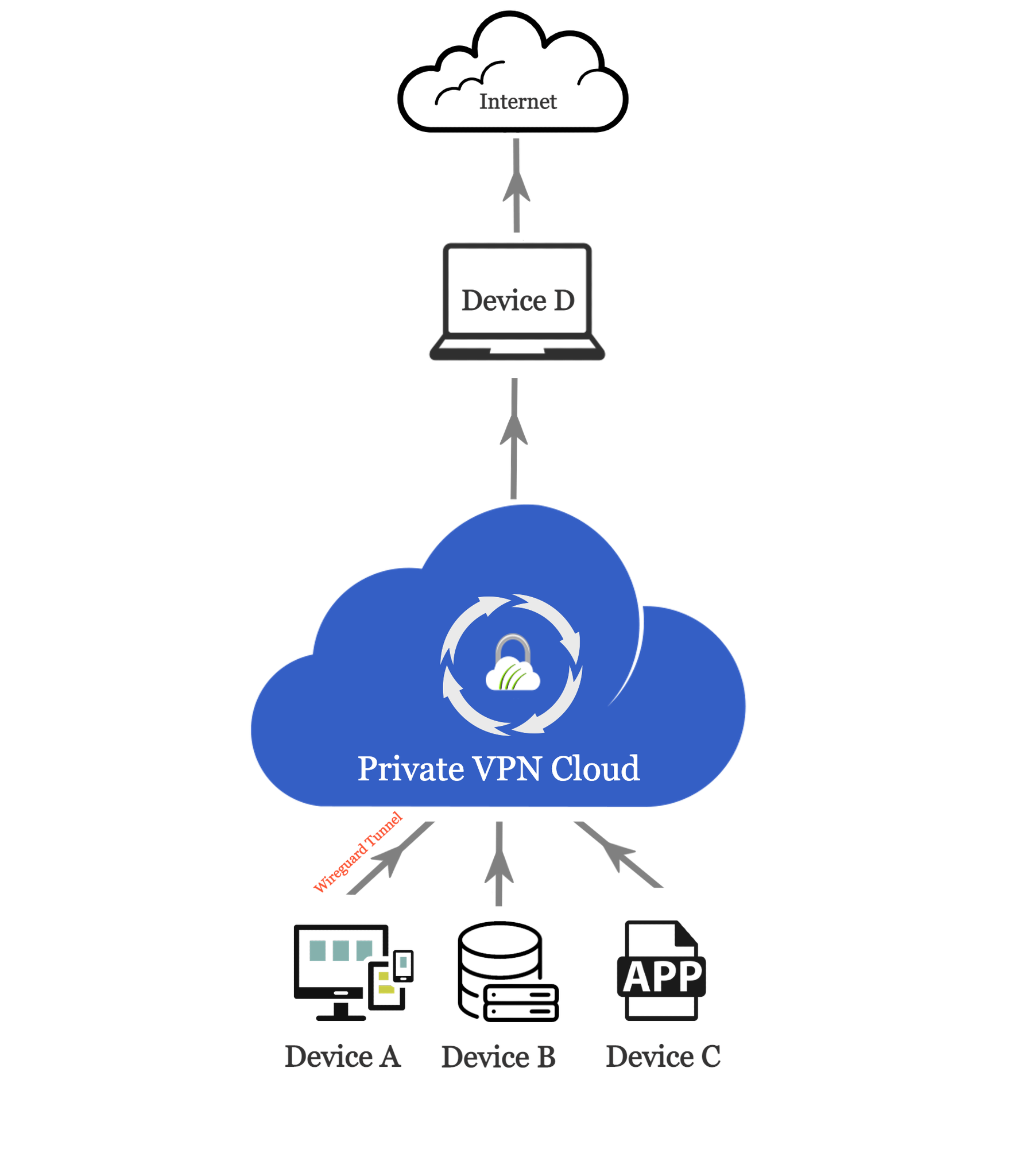
Scenarios for using Device IP:
1) While Travelling: You are on travel and would like your portable laptop to still show your home IP and access your backup home sites.
2) Work force: Your employees are all over the world, but you would like them to show your work IP for any task they do online.
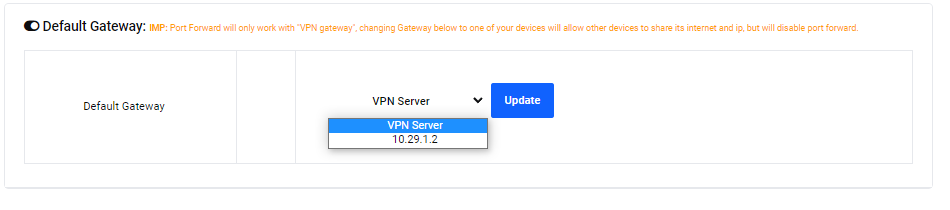
Browse to https://torguard.net/whats-my-ip.php and make sure your IP has now changed based on the selected option
Done, If you have any doubts or facing any challenges kindly contact us on https://torguard.net/submitticket.php to get assistance in setting it up.
