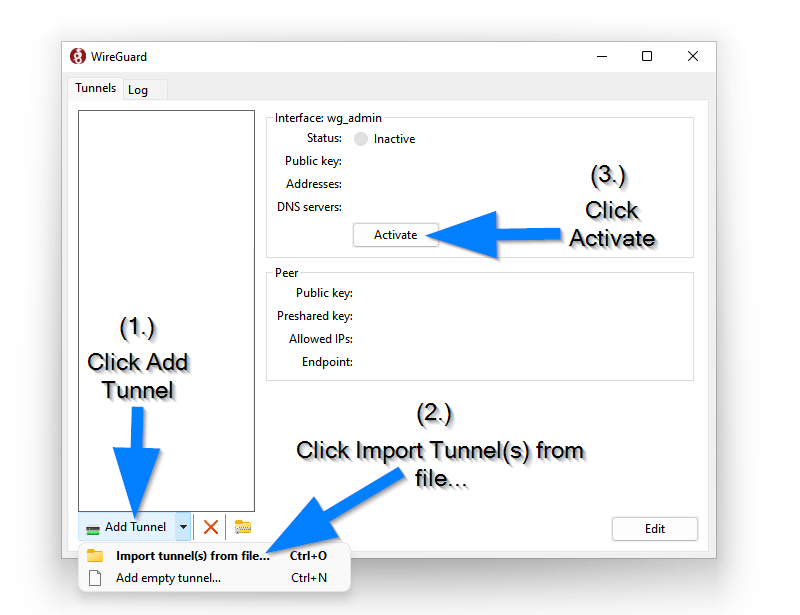To connect to your Private VPN Cloud WireGuard connections you can use the TorGuard VPN app or the WireGuard VPN app on both mobile and Desktop.
To configure a new Private VPN Cloud WireGuard connection in the TorGuard app go to the settings menu and click the Servers tab. Click the Add button and enter a name for your Private VPN connection. Click the select button and locate the WireGuard config file that you downloaded from the torguard.net member's area in the Private VPN Cloud panel. Click OK. You will now see the new connection appear at the top of your connection list on the main TorGuard app homescreen.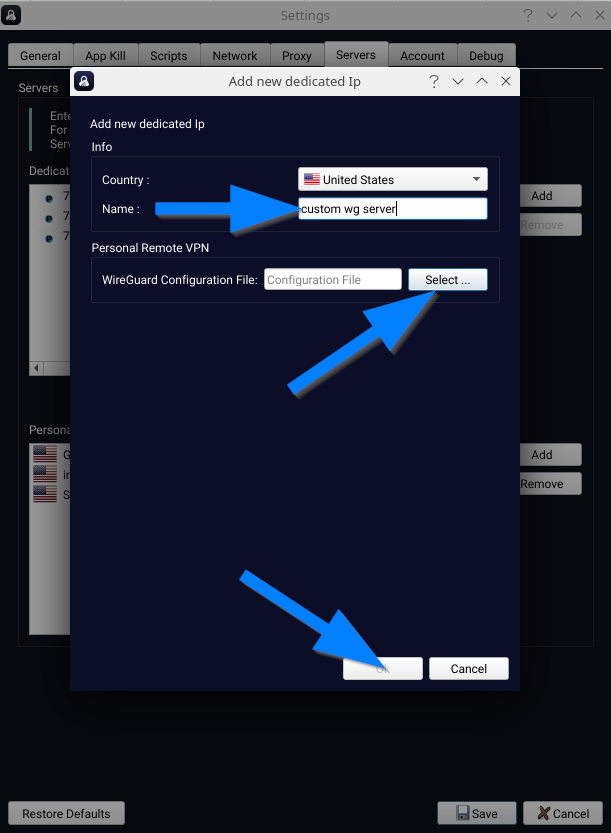
To add your new VPN connection on a mobile device first download the Wireguard client app on Google play or iOS. Tap the plus button to add a new VPN peer in the app then select scan from QR code. Click the QR code option on your Wireguard management panel and point the camera at the enlarged QR code on your computer screen. This will add the Wireguard config to your mobile device. To enable the Wireguard remote VPN tunnel toggle the switch to "on".

To add your new VPN connection on a Desktop computer download the Wireguard client app for Windows or MacOS. On your Wireguard management panel click the Download Wireguard config file option and save to a local folder. On the Wireguard VPN app click the Add Tunnel button and select Import Tunnel(s) from file... Locate the Wireguard config file you just downloaded and click OK. Your new Wireguard connection should now appear in the left panel. Click the Activate button to connect.